Agenda¶
Algemeen¶
Bricks Huisarts beschikt over een uitgebreide agenda waarbij het mogelijk is om patiënten via uw website afspraken te laten maken zonder tussenkomst van een medewerker. Hiervoor kunt u bijvoorbeeld Tetra Portaal inzetten of patiënten zelfstandig afspraken te laten maken.
Tijdens het maken van een afspraak zijn er in de agenda een aantal checkboxes aanwezig. Deze checkboxes hebben een “geheugen functie” die u kunt instellen.
Agenda beheer¶
Door het commando AGENDAS te geven in de commandobalk in Bricks Huisarts kunt u:
De naam van de agenda wijzigen
Een agenda verwijderen
Afspraken overhevelen (allemaal, per datum of periode)
Alle afspraken verwijderen
Een medewerkeragenda aanmaken
Een speciale agenda aanmaken
Na het invoeren van het commando AGENDAS verschijn het “Beheer agenda’s” scherm:
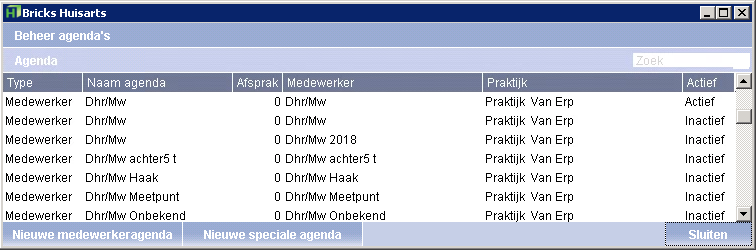
Nieuwe agenda aanmaken¶
Voer het commando AGENDAS uit en klik met uw rechter muisknop op de lijst met agenda’s, er verschijnt nu een menu.
Kies het type agenda dat u aan wenst te maken:
Menu item |
Uitleg |
|---|---|
Medewerkeragenda aanmaken |
Een agenda voor een medewerker die u aangemaakt heeft via het commando MW |
Speciale agenda aanmaken |
En agenda niet niet gekoppeld is aan een medewerker |
Agenda schema / weekprofiel instellen¶
Na het aanmaken van een agenda dient u een weekprofiel in te stellen voor de aangemaakte agenda. Met een weekprofiel kunt u in uw agenda aangeven op welke momenten welke activiteiten plaats vinden, denk hierbij aan consulten visites, terugbelafspraken, pauzes, etc.
In uw agenda zijn deze activiteiten zicht als gekleurde blokken (schemablokken) zo dat u en uw medewerkers duidelijk kunnen zien welk dagdeel waarvoor bedoeld is.
Het instellen en aanmaken van een weekprofiel (per agenda) gaat als volgt:
Voer het commando WEEKSCHEMAS uit
Beschikbare activiteiten / schemablokken¶
Controleer of de gewenste schemablokken (kolom geheel rechts op uw scherm) aanwezig zijn, wanneer dat niet het geval is maak deze dan aan. Het aanmaken gaat als volgt:
Klik met uw rechter muisknop in de kolom
Er verschijnt een menu
Kies de optie Nieuw
Er verschijnt een nieuw venster
Vul de naam in
Geef de standaard afspraak duur op
Selecteer een kleur door op de “…” knop te klikken
Sla het schemablok op door op “OK” knop te klikken
Herhaal bovenstaande stappen wanneer u meerdere schemablokken wilt toevoegen. Bent u klaar, ga dan verder met de stappen hieronder.
Weekprofiel aanmaken¶
Klik op de knop “Nieuw” onder de lijst met Weekprofielen (middelste ‘kolom’)
Vul de naam in van het weekprofiel
Vul de omschrijving in van het weekprofiel (optioneel)
Het weekprofiel is nu aangemaakt en in als laatste zichtbaar in de lijst met weekprofielen
Scroll naar het aangemaakte weekprofiel
Klik op de naam van het weekprofiel, het blok wordt nu blauw
Klik vervolgens op de knop “Wijzig”
U gaat nu het weekprofiel instellen, er verschijnt een nieuw venster.
Voer de volgende stappen uit:
Kies het schemablok dat u aan het weekprofiel wilt toevoegen
Om het geselecteerde schemablok verschijnt een zwart randje
Selecteer (klik en sleep naar beneden) het tijdblok in het weekschema waar u een schemablok aan wilt toewijzen
De geselecteerde tijdstippen krijgen dezelfde kleur als het schemablok
Herhaal bovenstaande stappen totdat het weekprofiel naar wens is ingedeeld
Klik op de knop “Opslaan”
Instellen agenda schema¶
Nu u het weekprofiel aangemaakt heeft dient u het agenda schema in te stellen. Wanneer u bovenstaande stappen heeft opgevolgd heeft u het volgende venster op uw scherm staan:
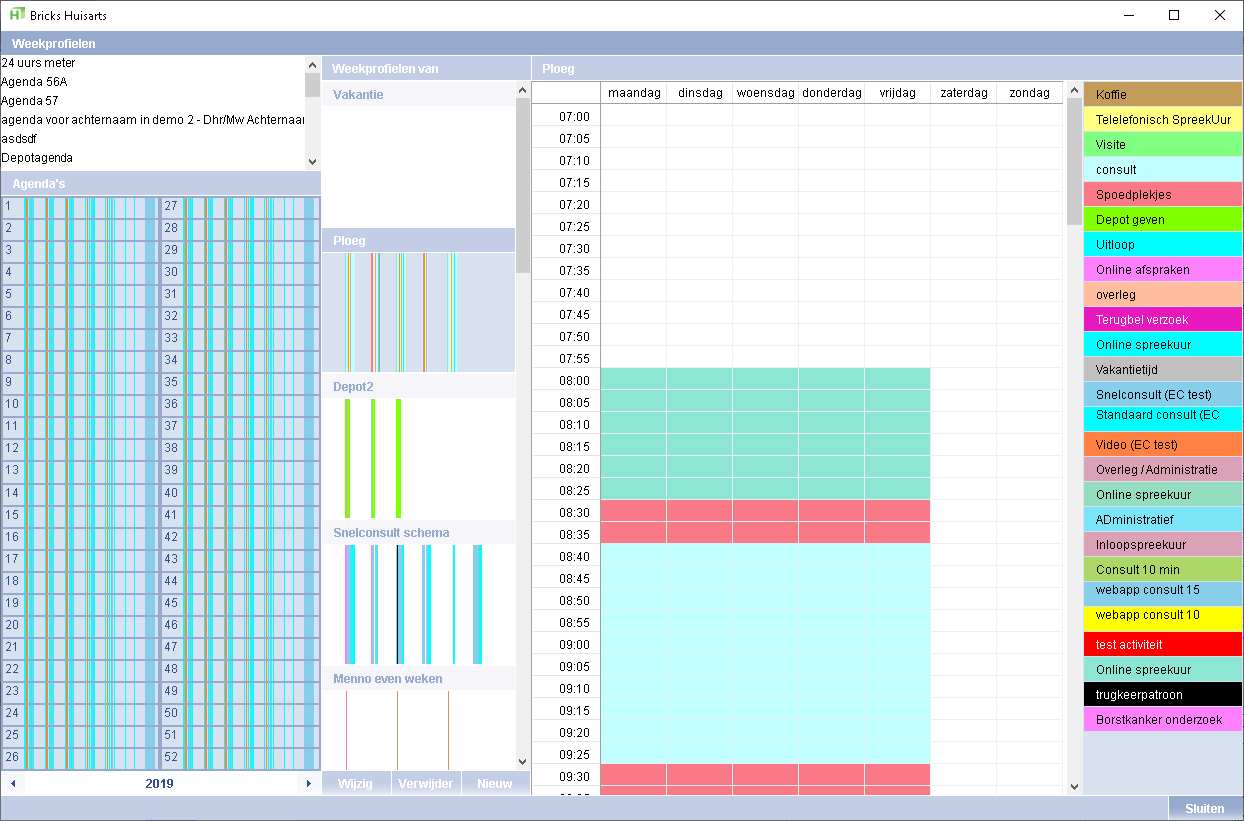
Kies een medewerker / agenda waarvan u het weekprofiel in wilt stellen
Onder de lijst met medewerkers verschijnt nu het jaartal en 53 witte (week) blokken U kunt nu eventueel het jaartal wijzigen door op < of > naast het jaartal te klikken
Scroll in de lijst met weekprofielen naar het gewenste weekprofiel
Selecteer het gewenste weekprofiel door op de naam te klikken, het blokje wordt nu blauw
“Kopieer” het weekprofiel naar de gewenste weken, klik hiervoor op de gewenste de (witte) blokken
U heeft nu het agenda schema van een medewerker gevuld met een weekprofiel.
Tip
U kunt in één keer meerdere weken aanpassen:
Klik met de muis op de week dat de aanpassing moet ingaan
Druk de SHIFT toets in (en houdt deze ingedrukt)
Klik met de muis op de Week dat de aanpassing moet eindigen
Laat de muisknop los
Alle tussenliggende weken worden aangepast
Dagelijks gebruik¶
Weekschema aanpassen (kleurtjes wijzigen e.d.)¶
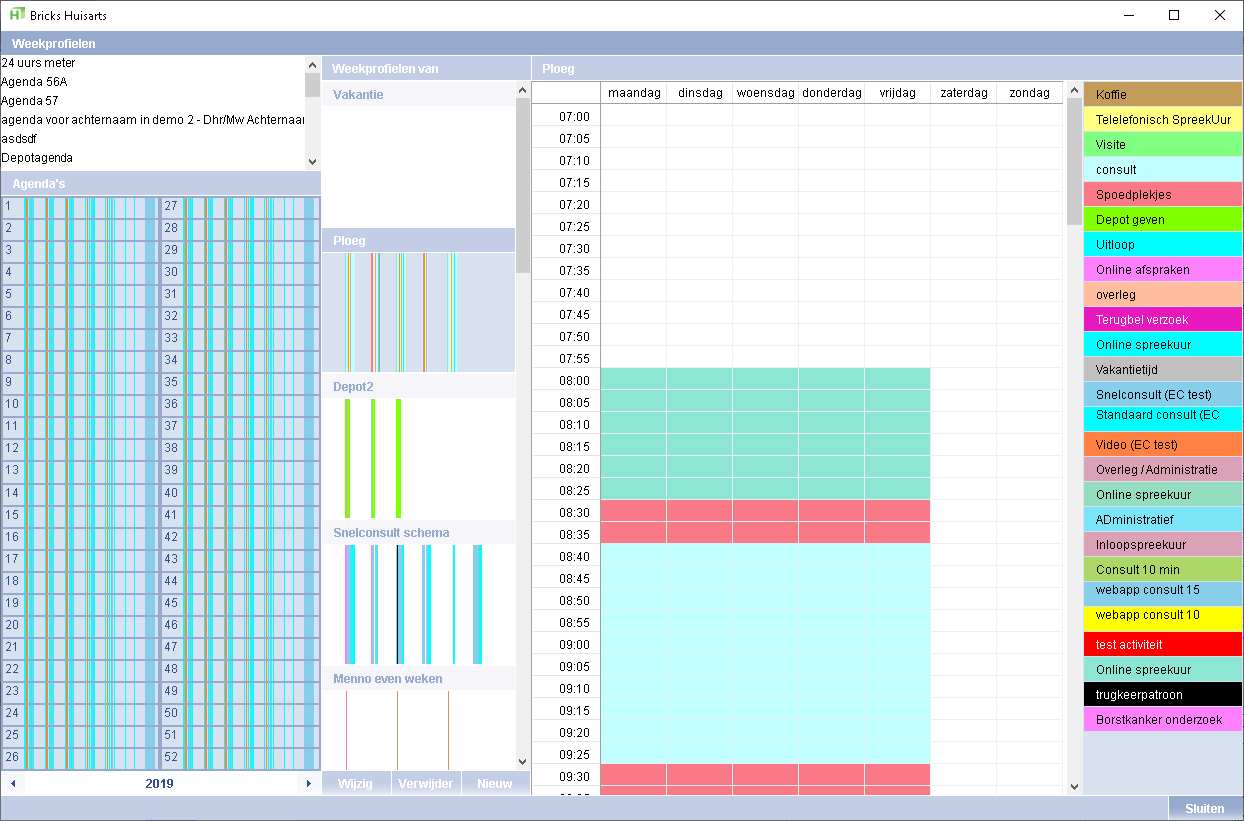
Gebruik de commandoregel om het commando WEEKSCHEMAS uit te voeren
Selecteer linksbovenin de juiste gebruiker
Selecteer het gewenste weekprofiel en klik onderin de kolom op “Wijzig”
Om categorieën of kleuren te wijzigen, klik met uw rechtermuisknop in de meest rechtse kolom op in het venster
Nu kunt u het profiel instellen door een kleur/categorie te selecteren en dan de juiste tijden aan te klikken
Als het weekprofiel gewijzigd en opgeslagen is kunt u de agenda invullen. Selecteer het gewenste profiel en klik de weken in de agenda aan.
Klik op “Sluiten”
Tip
U kunt in één keer meerdere weken aanpassen:
Klik met de muis op de week dat de aanpassing moet ingaan
Druk de SHIFT toets in (en houdt deze ingedrukt)
Klik met de muis op de Week dat de aanpassing moet eindigen
Laat de muisknop los
Alle tussenliggende weken worden aangepast
Hoe maak ik een afspraak?¶
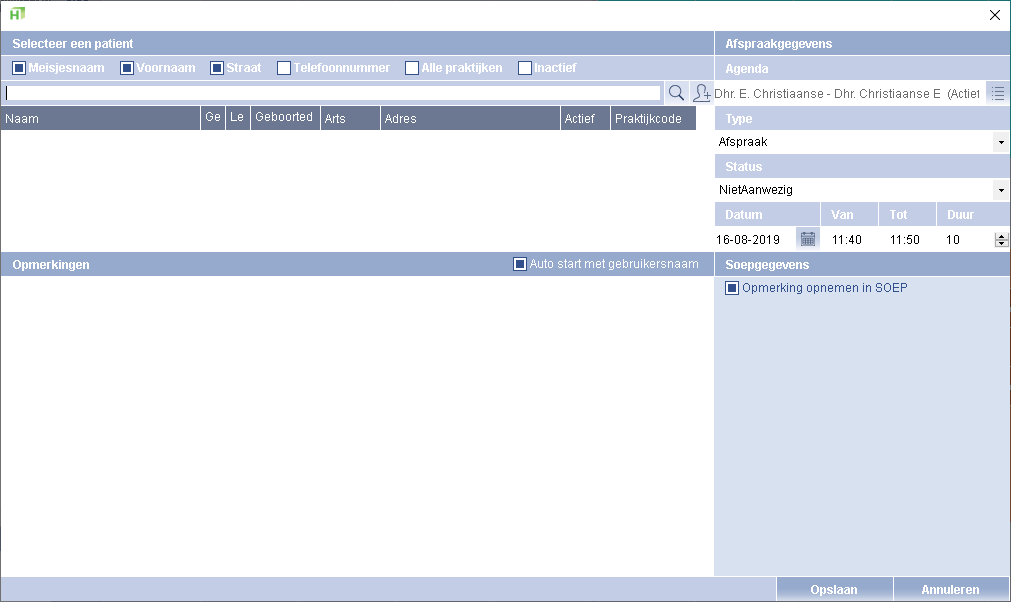
Zoek de juiste patiënt op en klik op de naam van de patiënt
Ga naar de agenda tab
Dubbelklik op een geschikt tijdstip in de agenda
Er verschijnt een nieuw venster
Voer eventueel een opmerking in, deze wordt in de wachtkamer getoond. Wanneer u het vinkje “Opmerking opnemen in SOEP” aanvinkt (links onderin), dan wordt deze tekst in de SOEP status weergegeven op het moment dat het Journaal geopend wordt.
Druk op “OK”
Het is mogelijk om eerst een tijdstip te selecteren en daarna een patiënt te zoeken. Als er meer dan één assistente tegelijk afspraken aanmaakt, dan wordt het risico op het maken dubbele afspraken groter via deze werkwijze. Een oplossing hiervoor kunt u lezen in het hoofdstuk “Hoe voorkom ik dubbele afspraken op één tijdstip?”
Meer informatie over het versturen van een e-mailbevestiging kunt u nalezen in het hoofdstuk “Hoe stuur ik de patiënt een afspraakbevestiging per e-mail?”.
Hoe maak ik een afspraak buiten de standaard agenda tijden (08.00 tot 18.00 uur)?¶
De Bricks Huisarts agenda toont standaard een dagoverzicht van 08.00 tot 18.00 uur:
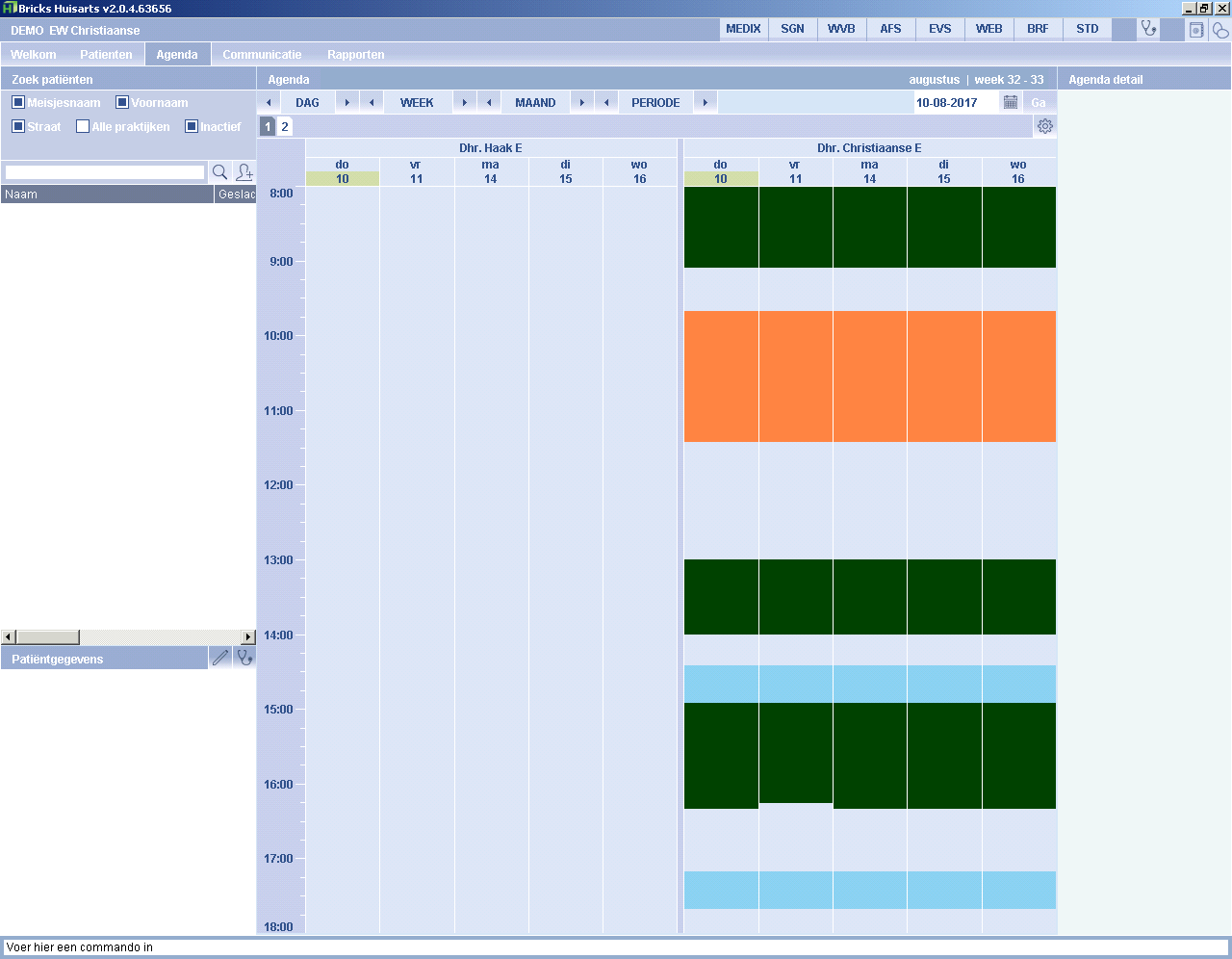
Wilt u een afspraak maken buiten deze tijden, bijvoorbeeld om 07.00 uur, ga dan als volgt te werk:
Ga naar de gewenste dag
Klik met de rechtermuisknop ergens op de gekozen dag
Kies in het menu dat verschijnt voor “Nieuwe afspraak”
Het “afspraak venster” verschijnt nu
Zoek de patiënt op
Vul het starttijdstip van de afspraak in
Controleer of het eindtijdstip van de afspraak klopt
Vul de overige gegevens in
Klik op OK
Wanneer de afspraak buiten de standaard tijden valt zal het agenda overzicht zich aanpassen zodat de nieuwe afspraak (1) zichtbaar is:
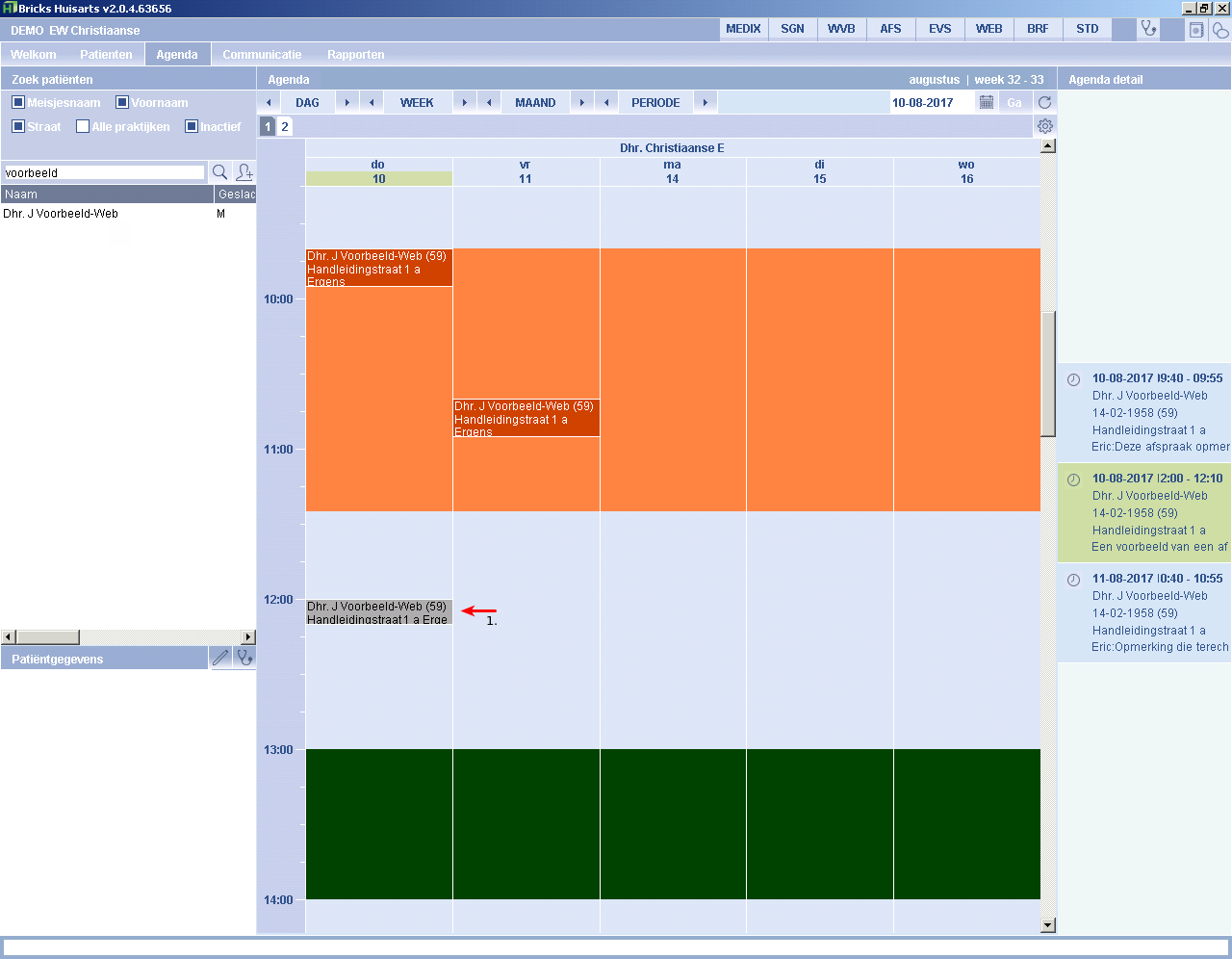
Afspraak op een ‘afwijkend’ tijdstip¶
Kan ik voor 1 dag mijn kleurtjes aanpassen zonder het weekprofiel aan te passen?¶
Let op
Wilt u een kleurtje toevoegen voor tijden die nog geen kleurtje hebben, dan dient u het weekschema aan te passen of een afwijkend weekschema aan te maken wanneer het een eenmalige afwijking is.
Tip
U kunt via het commando WEEKSCHEMAS zien of een week handmatig is aangepast.
Dat kan door de volgende stappen uit te voeren (beschikbaar vanaf versie 2.3.12.94120):
Ga naar de Agenda tab
Klik rechts op een kleurtje
Klik op “Deze week hier:”
Kies de naam van het gewenste kleurtje of “[LEEG]” om de kleur te verwijderen
Het hele, omliggende, kleurblok wordt aangepast
Kan ik een afwijkend weekschema aanmaken zonder eenmalig weekprofiel aan te maken?¶
Tip
U kunt via het commando WEEKSCHEMAS zien of een week handmatig is aangepast.
Wanneer u eenmalig een afwijkend weekschema in wilt stellen, dan hoeft u niet een weekprofiel aan te maken.
U kunt een afwijkend weekschema aanmaken door de volgende stappen uit te voeren (beschikbaar vanaf versie 2.3.12.94120):
Ga naar de Agenda tab
(optioneel) ga naar de week die u wilt aanpassen
Klik rechts op een afspraak, kleurtje of een tijdstip zonder kleurtje
Klik op “Weekschema voor deze week aanpassen”
Er verschijnt een nieuw venster
Pas het weekschema aan
Klik op “Opslaan”
Hoe kan ik (via het commando WEEKSCHEMAS) zien welke weken handmatig zijn aangepast?¶
Op de agenda tab kunt u niet zien of weekprofiel handmatig is aangepast, dit is wel mogelijk via het commando WEEKSCHEMAS.
Na het uitvoeren van het commando WEEKSCHEMAS klikt u, links boven, op de agenda die u wilt nakijken. In de wekenlijst wordt het weeknummer in het rood weergegeven wanneer de week handmatig is aangepast.
Waarom krijgt een patiënt geen vinkje als het consult is afgelopen?¶
De patiënt krijgt nooit automatisch een vinkje, omdat het voor kan komen dan een patiënt niet verschenen is. Als u rechtsklikt op het consult en vervolgens naar ‘Status’ gaat dan moet u de status wijzigen naar ‘Is gebeurd’. Vervolgens krijg de patiënt een vinkje.
Hoe maak ik snel een afspraak over drie maanden?¶
Zorg ervoor dat u niet in het Journaal bent
Klik op het Tabblad ‘Agenda’
Bovenaan ziet u de datum van vandaag, met de knop ‘Ga’ ernaast.
Verander de maand in de gewenste maand, voorbeeld: 02-02-08 veranderen in 02-05-08
Klik op “Ga”
Tip
Vul in het datumvakje “+90” in en druk op de Enter toets, de agenda springt nu 3 maanden vooruit.
Kan ik het raster in de agenda aanpassen of terug krijgen?¶
Wanneer u ervoor gekozen heeft om in de agenda geen namen van patiënten te tonen wordt de afspraak als raster of als donkerdere kleur weergegeven in de agenda. Deze instelling kunt u als volgt aanpassen:
Ga naar de agenda
Klik op het tandwiel
Kies voor:
Geen namen (afspraken gearceerd)
Geen namen (afspraken donker gekleurd)
Hoe verander ik de duur van een afspraak?¶
Let op
Maak u gebruik van de Bricks Patiënt? Pas dan op de beheer pagina’s van Bricks Patiënt tevens de afspraak duur aan!
Klik rechts op de afspraak die u wilt wijzigen
Klik vervolgens ‘Wijzig afspraak’
U kunt nu de duur van de afspraak aanpassen
Hoe zet ik een vakantie in de agenda?¶
Klik rechts op de datum
Klik daarna op ‘Nieuwe blokkade’
Vervolgens kunt u de periode instellen
Hoe moet ik tijdstippen blokkeren voor spoed-patiënten?¶
Klik rechts op de datum
Klik daarna op ‘Nieuwe blokkade’
Vervolgens kunt u de periode instellen
Waarom staan patiëntnamen niet op het scherm?¶
Klik op het tandwiel in de Agenda kolom
Kies achter “Toon namen” de optie “uitgebreide namen” of “korte namen aan”
Klik op “Sluiten”
Hoe verplaats ik een afspraak?¶
Optie 1
Klik rechts op de afspraak die u wilt verplaatsen
Kies voor de optie “Wijzig afspraak”
Vul de nieuwe datum en tijd in
Klik op “OK”
Optie 2
Klik met uw rechter muisknop op de afspraak
Kies voor knippen
Ga naar het gewenste nieuwe tijdstip
Klik met uw rechter muisknop op het tijdstip
Kies voor plakken
Optie 3
Klik met uw linker muisknop op de afspraak
Sleep de afspraak naar het nieuwe tijdstip
Laat de linker muisknop los
Hoe kopieer ik een afspraak?¶
Klik met uw rechter muisknop op de afspraak
Kies voor kopieren
Ga naar het gewenste nieuwe tijdstip
Klik met uw rechter muisknop op het tijdstip
Kies voor plakken
Hoe stuur ik de patiënt een afspraakbevestiging per e-mail?¶
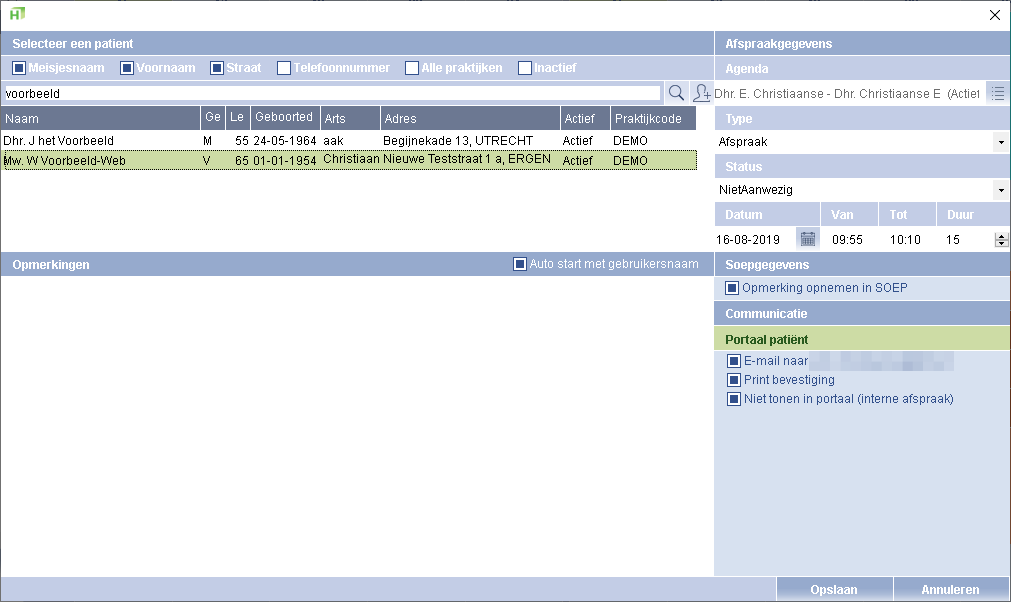
Tijdens het maken van een afspraak kunt u ervoor kiezen om de patiënt een bevestiging per e-mail te sturen.
Tip
Wilt u de afspraakbevestiging/-wijziging template aanpassen? Hiervoor gebruikt u het commando PATIENTCOMMUNICATIE.
Dit gaat als volgt in zijn werk:
Dubbelklik op het gewenste tijdslot.
(optioneel) zoek de patiënt op waarvoor u een afspraak wenst te maken.
(optioneel) Heeft de patiënt geen portaal account is én er is geen e-mailadres opgegeven, dan vult u deze in. Tijdens het opslaan van de afspraak wordt het e-mailadres toegevoegd aan het dossier van de patiënt.
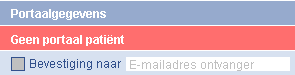
Vink aan of u de bevestiging per mail wilt versturen. (dit vinkje heeft een geheugenfunctie)


Let op
De checkbox voor het versturen van een bevestiging bij het wijzigen van een afspraak is een andere checkbox met geheugenfunctie dan tijdens het maken van een afspraak.
Vink aan of u de bevestiging wilt printen. (dit vinkje heeft een geheugenfunctie)

(optioneel) Heeft de patiënt een portaal account, dan kunt u aangeven of de patiënt de afspraak in Bricks Patiënt mag zien. Doe dit in ieder geval bij een afspraak op naam van de patiënt die in een interne agenda gemaakt wordt. Het vinkje heeft een geheugenfunctie.
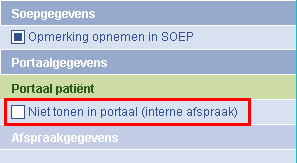
Klik op Opslaan om de afspraak definitief op te slaan.
De afspraaktijd in de bevestiging/agenda (.ics) is anders dan het tijdstip in de mail. Hoe is dit op te lossen?¶
Waarschuwing
Onderstaande geldt voor zowel de afspraakbevestiging vanuit Bricks Huisarts als Bricks Patiënt.
Bij de afspraakbevestiging is een bijlage aanwezig. Deze bijlage, het ics-bestand, bevat informatie over de afspraak. Door het bestand te openen kan de patiënt de afspraak in zijn agenda laten plaatsen.
Tijdens het inlezen van het bestand door de telefoon/agenda wordt er rekening gehouden met de tijdzone die opgegeven is in het bestand i.c.m. de tijdzone op het apparaat.
Wanneer het tijdstip in agenda niet overeenkomst met de e-mailbevestiging dan is de kans groot dat de patiënt:
De tijdzone niet (goed) ingesteld heeft op zijn telefoon/computer/etc.
De tijden zelf instelt zonder gebruik te maken van de opties die het besturingssysteem hiervoor heeft.
Kan ik een e-mailbevestiging sturen na het wijzigen van de afspraak lengte?¶
De optie om een e-mailbevestiging/-wijziging opnieuw te versturen wordt alleen zichtbaar als het starttijdstip en/of de datum van de afspraak wordt aangepast.
In alle andere gevallen krijgt u geen optie om de bevestiging nogmaals te versturen.
Tip
Klik met uw rechtermuisknop op de afspraak in de agenda. Eén van de opties is om de bevestiging nogmaals te versturen (of te printen). Bij het versturen moet er een e-mailadres bekend zijn voor de patiënt!
Hoe print of mail ik een afspraakbevestiging/-wijziging?¶
Een afspraakbevestiging, zonder de afspraak te, wijzigen kunt u printen of mailen door met uw rechtermuisknop op de afspraak te klikken en te kiezen voor de optie “Print afspraakbevestiging” of “E-mail afspraakbevestiging:
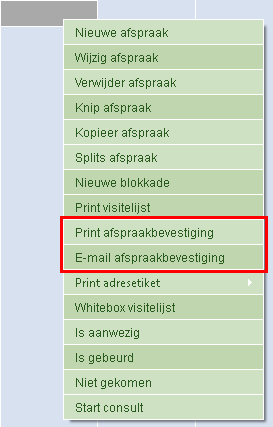
Past u het tijdstip of de dag van een afspraak aan, dan kunt u in het afspraak wijzigen venster de optie “print bevestiging” aanvinken. De bevestiging wordt vervolgens geprint wanneer u op Opslaan klikt.
Wilt u de afspraakbevestiging template of standaard printer aanpassen? Hiervoor gebruikt u het commando PATIENTCOMMUNICATIE. Meer informatie over dit commando kunt u vinden in het hoofdstuk “Afspraakbevestiging/-wijziging”.
Tip
Wilt u de checkbox altijd aan-/uitgevinkt hebben? De checkboxes bij het maken van een afspraak hebben een geheugenfunctie waarmee u dit kunt instellen.
Hoe verstuur ik een afspraakbevestiging opnieuw?¶
U kunt een afspraakbevestiging opnieuw versturen, bij patiënten met een (geldig) e-mailadres door rechts op de afspraak te klikken en te kiezen voor “Verstuur bevestiging”.
Kan ik voorkomen dat de patiënt een afspraak ziet in Bricks Patiënt?¶
Ja, dit kan. Gebruik hiervoor de opties “Niet tonen in portaal” tijdens het maken (of wijzigen) van een afspraak.
Wanneer u deze optie aanvinkt zal de afspraak niet in Bricks Patiënt zichtbaar zijn.
Hoe voorkom ik dubbele afspraken op één tijdstip?¶
Bij het maken van afspraken is het mogelijk om een tijdstip te selecteren en pas als het afsprakenscherm in beeld is de patiënt te zoeken. Het openen van dit schermpje reserveert de aangeklikte tijd echter niet. Het is dus mogelijk dat tijdens het opzoeken van de goede patiënt (wat soms enige tijd kan duren) een collega op hetzelfde tijdstip een afspraak inboekt. Dit is te voorkomen door éérst de patiënt te zoeken en pas later een tijdstip te zoeken. Een ander voordeel van deze methode is dat dezelfde patiënt ook meteen gekozen is om bijvoorbeeld herhaalmedicatie voor te schrijven.
Waarom staan er geen namen in de agenda?¶
Om namen te tonen in de agenda doet u het volgende:
Klik op het tabblad Agenda
Klik op het tandwiel
Selecteer een snelkeuze
Vink “Toon namen” aan
Klik op “Sluiten”
Het nadeel van deze optie is dat er veel minder afspraken op het scherm passen. U kunt minder dagen per agenda tegelijk zien, en om de hele dag te zien moet u scrollen. Het kan handig zijn om ook een snelkeuze te maken die gebruikt kan worden om snel open plekken op te sporen.
Als u alleen snelkeuzes hebt waarin namen getoond worden is het agenda-zoom gedeelte aan de rechterkant overbodig en kan er dus meer ruimte voor de agenda zelf gemaakt worden. Klik daarvoor op de streep tussen agenda en het agenda-zoom gedeelte en sleep deze helemaal naar rechts zodat de agenda groter wordt. Type daarna het commando SL (Save Layout) om deze instelling op te slaan.
Hoe neem ik mijn agendaschema over naar het volgende jaar?¶
Dit kunt u doen door het commando Weekschemas te geven. Links selecteert u de agenda, vervolgens in het midden het weekprofiel. Daarna kunt u links in het scherm de weken aanklikken en op “Opslaan” klikken.
Hoe wijziging ik de agenda’s en instellingen van de AFS knop?¶
Let op
Het wijzigingen van de instellingen kan invloed hebben op de werking van het Bricks Huisarts. Hoe meer agenda’s, kleurtjes en/of perioden u beschikbaar maakt via de AFS-knop, hoe langer het kan duren voordat u beschikbare afspraken ziet.
Het aanpassen van de beschikbare afspraken via de AFS knop (vanuit het journaal) kunt u als volgt aanpassen:
Klik rechts op de naam van uw praktijk in de bovenste (blauwe) balk van uw HIS
Er verschijnt een nieuw venster
Geef aan voor welke kleurtjes u een afspraak wilt kunnen maken, ongeacht de agenda (linksboven)
Geef aan in welke agenda’s u een afspraak wilt kunnen maken (rechtsonder) Meerdere agenda’s kunt u selecteren via CTRL + klik
Geef aan voor welke kleurtjes er een afspraak gemaakt moet kunnen worden voor de eigen arts (rechtsboven)
Geef aan voor welke perioden u afspraken wilt kunnen maken (rechtsonder)
Klik op Opslaan
Hoe plaats ik weekprofielen in een keer op meerdere weken?¶
Het is mogelijk om een weekprofiel in een paar handelingen op meerdere weken te plaatsen. Dit gaat als volgt:
Ga naar weekschema’s
Kies een agenda
Kies het gewenste weekprofiel
Klik op de week waar het week profiel moet starten
Druk de SHIFT toets in (en hou deze ingedrukt)
Klik op de week waar het profiel moet stoppen
Laat de SHIFT toets los
Instructievideo¶
Online agenda/Bricks Patiënt¶
Wilt u uw patiënt online toegang bieden tot het maken en annuleren van afspraken en tevens de beschikking geven over het
aanvragen van e-consults;
aanvragen van herhaalmedicatie;
inzien van (lab) uitslagen;
inschrijven als nieuwe patiënt.
dan kunnen we u de Bricks Patiënt aanbieden. Voor meer informatie over de Bricks Patiënt en de kosten kunt u een e-mail sturen naar support@tetra.nl.
Meer informatie over het instellen en gebruik van de Bricks Patiënt staat in het hoofdstuk “Bricks Patiënt”.