LSP opt-in¶
Let op
Deze informatie en functionaliteit in Bricks Huisarts is alleen van toepassing wanneer uw praktijk een aansluiting op het LSP heeft.
Na aansluiting op het LSP heeft tenminste 1 werkstation toegang tot het LSP in combinatie met een UZI-paslezer.
De vastlegging van opt-ins in Bricks Huisarts voor uw patiënten gaat aangepast worden.
Alle praktijken worden op termijn door VZVZ overgezet naar Mitz. Wanneer uw praktijk overgezet is op Mitz, dan kunnen uw patiënten via MijnMitz.nl hun opt-in zelf beheren.
Heeft de patiënt nog geen opt-in vastgelegd bij Mitz, dan kunt u deze registreren vanuit het HIS. Na verwerking van de opt-in wordt deze centraal bij Mitz vastgelegd. In het journaal zal de vastlegging ook terug te vinden zijn.
Patiënten die al een opt-in hebben hoeft u niet nog een keer te registreren!
Opt-in registreren bij Mitz¶
Let op
- De migratie van uw praktijk naar Mitz wordt gestart in overleg met VZVZ.Op het moment van schrijven kunnen we u nog niet vertellen wanneer de migratie precies plaats gaat vinden voor uw praktijk.
Zodra uw praktijk overgezet is naar Mitz zal het opt-in scherm eruit zien zoals beschreven in “Opt-in registreren bij Mitz”.
De opt-in rapporten zijn niet meer van toepassing wanneer uw praktijk overgezet is naar Mitz.
Op dit moment is het niet mogelijk om vanuit Bricks Huisarts de opt-in status bij Mitz op te vragen. VZVZ is zich hiervan bewust en komt op termijn met de benodigde Mitz aanpassingen waarmee het mogelijk wordt om de opt-in status van uw patiënt op te vragen.
Een opt-in registreren voor een patiënt wanneer uw praktijk is aangesloten op Mitz gaat als volgt:
Login op Bricks Huisarts
Zoek de patiënt op en klik op de naam van de patiënt
Ga naar patiënt administratief of klik rechts in Patiëntgegevens en kies voor
Er verschijnt een venster waarin eerst de WID verificatie doet gevolgd door de BSN verificatie
Onder het kopje “Mitz toestemmingsregistratie” staat een vraag die u aan uw patiënt dient te stellen:
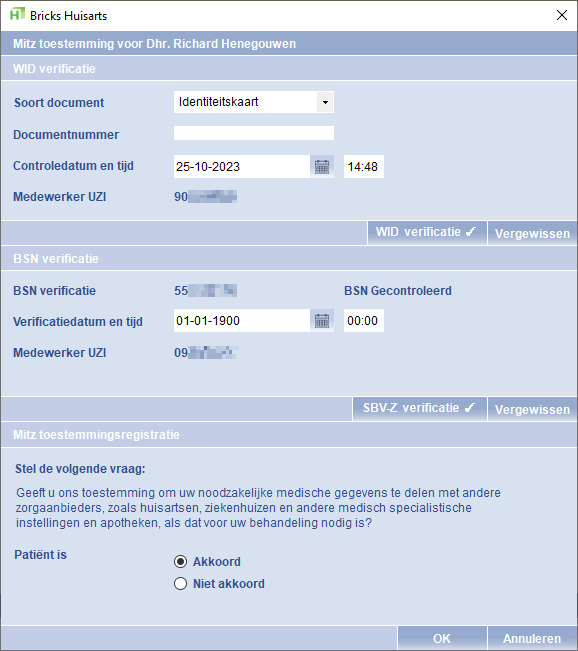
Selecteer ja of nee, al naar gelang van het antwoord van de patiënt
Bent u, als medewerker, nog niet akkoord gegaan met de voorwaarden, dan verschijnt het volgende venster:
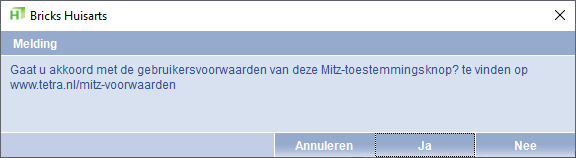
De voorwaarden leest u op onze website. Gaat u niet akkoord, dan kunt u de registratie niet verder vastleggen.
Klik op OK
De opt-in is geregistreerd bij Mitz én in het journaal is vastgelegd dat hij toestemming gegeven heeft. In het journaal staat een volgende registratie:
Patiënt gaf op [dag-maand-jaar] toestemming om uw noodzakelijke medische gegevens te delen met andere zorgaanbieders, zoals huisartsen, ziekenhuizen en andere medisch specialistische instellingen en apotheken, als dat voor uw behandeling nodig is.
Opt-in registreren zonder Mitz¶
Opt-ins per patiënt¶
Via het patiëntbeheer scherm kan met de knop “LSP” rechtsboven het opt-in scherm geopend worden. Daarin kan de opt-in status van een patiënt bijgewerkt worden.
Voor het kunnen gebruiken van het opt-in scherm, moet er een geldig BSN van de patiënt bekend zijn. Dat BSN moet geverifieerd zijn door de gebruiker en daarnaast moet de identiteit van de patiënt gecontroleerd zijn n.a.v. het overhandigde identiteitsbewijs.
Als er geen geldig BSN van de patiënt ingevuld is, dan moet dat eerst gewijzigd worden middels het patiëntbeheerscherm. Open daarna opnieuw het patiëntbeheerscherm en het opt-in scherm om verder te gaan. Als het BSN wel geldig is, maar deze is in het systeem nog niet geverifieerd of de identiteit van de patiënt is nog niet bekend, dan kan dat middels het zetten van een vinkje in het opt-in scherm alsnog geregeld worden.
Wanneer de patiënt akkoord gaat met de opt-in kiest u ‘Akkoord’ bij ‘patiënt is’ en vult u in bij ‘Akkoord met’: 1. het versienummer van de VZVZ informatiefolder, of een folder die inhoudelijk overeenkomt, die de patiënt ontvangen heeft 2. op welke manier de patiënt akkoord gegeven heeft (schriftelijk, mondeling of online).
Na het sluiten van het opt-in scherm is de opt-in wijziging van de patiënt binnen de praktijk geregistreerd en doorgegeven aan het LSP.
Afmelden/opt-in wijzigen¶
Te allen tijde kan de opt-in status van een patiënt gewijzigd worden middels het opt-in scherm, te bereiken via de knop “opt-in” in het patiëntbeheer scherm.
Door de vinkjes te veranderen zal het resultaat worden verstuurd naar het LSP. Afhankelijk van de instelling ‘niet/niet direct versturen’ gebeurt dat direct of niet.
Door bijvoorbeeld het vinkje ‘Is Akkoord’ uit te zetten, zal de patiënt (al dan niet direct) afgemeld gaan worden bij het LSP.
Controle op ongeldige opt-in¶
Via het commando OPTIN heeft u de mogelijkheid om te controleren over er ongeldige opt-ins aanwezig zijn in het HIS.
Na het uitvoeren van het commando OPTIN klikt u hiervoor op de knop “Controle op ongeldige opt-ins”. In het venster dat vervolgens verschijnt staan alle patiënten met een ongeldige opt-in.
Klik op de knop “Verwijder opt-ins” om de ongeldige opt-ins te verwijderen. Na verwijdering kunt u een CSV-bestand opslaan met daarin een overzicht van de patiënten die het betreft.
Openstaande opt-in wijzigingen versturen¶
Wanneer de instelling ‘niet direct versturen’ is geactiveerd, dan worden opt-in wijzigingen in de eerste instantie alleen binnen de praktijk geregistreerd en niet direct verstuurd naar het LSP. Om alle openstaande opt-in wijzigingen te versturen, klikt men op de knop “Openstaande opt-ins versturen” op het tabblad ‘Algemeen’ onder commando OPTIN.
Door op de knop “Log bekijken” te klikken kan de laatste communicatie met het LSP bekeken worden. En op het tabblad ‘Bekijken’ kunnen de eindresultaten ook bekeken worden.
Let op
Het kan een paar minuten duren voordat alle wijzigingen verwerkt zijn. Geduld dus graag terwijl de applicatie bezig is.
De gebruiker moet kunnen inloggen met de UZI-pas
Overzicht aangemelde opt-ins¶
Via rapport 0081 kunnen de openstaande opt-ins terug gevonden worden. Ook is het mogelijk om een lijstje te maken met de patiënten die wel opt-in gevraagd maar niet aangemeld zijn.
Status bekijken¶
Op het tabblad ‘Bekijken’ onder commando OPTIN kan men zien wat de huidige opt-in statussen zijn van alle patiënten waarvan een aan- of afmelding verstuurd is. Tevens staan hier de aantallen vermeld. Patiënten waarvan geen opt-in aan- of afmelding bekend is, staan niet in de lijst vermeld.
Als langdurig de status van bepaalde patiënten op ‘Aanmelding in wachtrij’ of ‘Afmelding in wachtrij’ blijft staan, dan is er mogelijk een probleem geweest met de connectie met het LSP. Het gebruiken van de knop ‘Aan- en afmeldingen in wachtrij verwijderen’ onder het tabblad ‘Algemeen’ zal dan uitkomst bieden om de statussen alsnog bij te werken.
Instellingen wijzigen¶
Met de knop “GBZ instellingen” op het tabblad ‘Algemeen’ onder commando OPTIN kan de instelling ‘wel direct versturen’ / ‘niet direct versturen’ aangepast worden.
Let op
De instelling geldt voor de hele praktijk en dus niet per gebruiker.
Troubleshooting¶
Lees onderstaande door bij problemen:
Melding ‘EPD niet geïnstalleerd’¶
Het kan zijn dat de Tetra Installer uitgevoerd moet worden omdat het werkstation nog niet ‘weet’ dat de praktijk aangesloten is op het LSP. De Tetra Installer kunt u hier downloaden: http://www.tetra.nl/i
Anders is de oorzaak dat er geen paslezer aangesloten is op het werkstation. Niet alle opt-in functionaliteit is aanwezig als er geen paslezer aangesloten is.
Melding ‘niet aangesloten op het LSP’¶
Het kan zijn dat de TetraInstaller gerund moet worden omdat het werkstation nog niet ‘weet’ dat de praktijk aangesloten is op het LSP.
Melding ‘geen UZI-paslezer of de UZI-paslezer is niet correct geïnstalleerd’¶
De oorzaak is dat er geen paslezer aangesloten is op het werkstation. Niet alle opt-in functionaliteit is aanwezig als er geen paslezer aangesloten is.
UZI-pas koppelen aan Bricks Huisarts gebruiker¶
De gekozen gebruiker bij het starten van Bricks Huisarts moet overeenkomen met de UZI-pashouder. Het is dus niet mogelijk ingelogd te zijn als assistent in Bricks Huisarts en dan de pas van de arts te gebruiken. Initieel moet eenmalig de koppeling tussen de Bricks Huisarts loginuser en de pashouder vastgelegd worden. Dat gaat middels commando EPD en de knop UZIpas koppelen aan ingelogde medewerker.
Mandateren¶
De UZI-pashouder moet voldoende rechten hebben om de actie uit te mogen voeren. Zo kan het zijn dat een assistent eerst gemandateerd moet worden voordat de opt-in status aangepast kan worden. Zorg er voor dat de assistent(e) eerst zijn/haar pas koppelt onder de inlogcode van de UZI-pashouder. Zie het hoofdstuk “UZI-pas koppelen aan Bricks Huisarts gebruiker” voor de te nemen stappen.
Mandateringen kunnen gegeven worden door in te loggen in Bricks Huisarts als arts (de pas van de arts is derhalve ook nodig) en via commando EPD > knop “Mandateringen” mandateringen te verlenen aan andere gebruikers.
Mandateren in stappen:
Login in op Bricks Huisarts als arts
Voer het commando EPD uit
Klik op de knop “Mandateringen”
Er verschijnt een overzicht van de aanwezige mandateringen
Klik op de “Toevoegen”
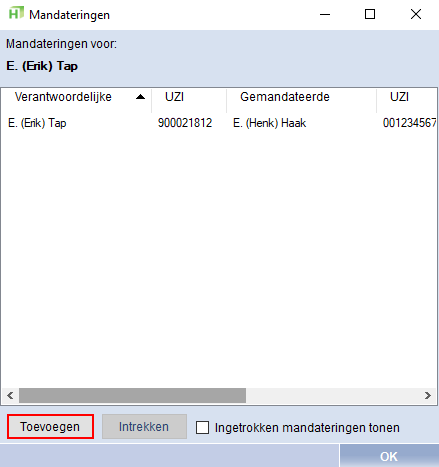
Er verschijnt een nieuw venster
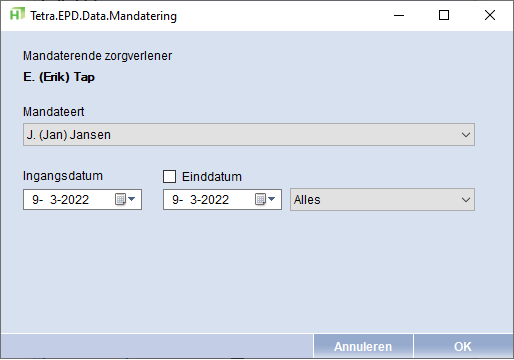
Selecteer de medewerker die u wilt mandateren
Stel een start en einddatum in
Klik op “Opslaan”
Daarna kan met het gegeven mandaat gewerkt worden door in Bricks Huisarts in te loggen als de gemandateerde (de pas van de gemandateerde is nodig).
Let op
Opt-in status blijft op InWachtrij¶
Het kan gebeuren dat voor langere tijd de opt-in status van een of meer patiënten blijft staan op ‘Aan-/afmelding in wachtrij’. Mogelijke oplossingen/oorzaken zijn:
Probeer commando OPTIN > knop “Aan- en afmeldingen in wachtrij verwijderen` en dan opnieuw knop Openstaande opt-ins versturen
Tijd van de klok op de server en/of het werkstation staat niet goed.
Problemen bij wisselen van UZI-pas¶
Het kan gebeuren dat Bricks Huisarts een foutmelding geeft als de UZI-pas verwisseld wordt door een andere. We zoeken nog naar een oplossing hiervoor.
De korte termijn oplossing, Bricks Huisarts herstarten.
Probleem met UZI-pas¶
Melding: ‘EPD niet geïnstalleerd’ of ‘CertificateInvalid’¶
Controleer op het werkstation of de certificaten in de juiste certificate folder staan, als volgt: Op werkstation, stop de pas in de paslezer en controleer dat met de TokenAdmin tool de persoonlijke certificaten te bekijken zijn. Start vervolgens in windows uitvoeren > certmgr.msc
Dan moeten in de map ‘Personal’ de persoonlijke certificaten zichtbaar zijn (en niet in de map ‘Others’).
En in map ‘Trusted Root Certificates’ (of elders, maar niet in de map ‘LocalMachine’) moeten de parent certificaten (Staat der Nederlanden en nog 3) van deze persoonlijke certificaten zichtbaar zijn.
Als dit niet het geval is, dan de certificaten verplaatsen naar de juiste mappen.