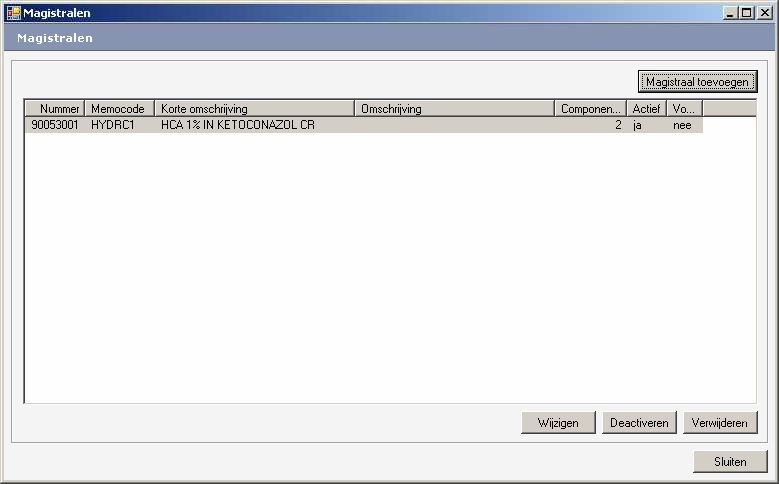Toevoegen¶
Magistralen aanmaken gaat via het commando MAGISTRALEN. Zodra het Magistralen venster op uw scherm zichtbaar is klikt u op de knop “Magistraal toevoegen” (1) om een nieuwe bereiding toe te voegen aan Bricks Huisarts:

Er verschijnt, na het klikken op de knop, een nieuw venster:
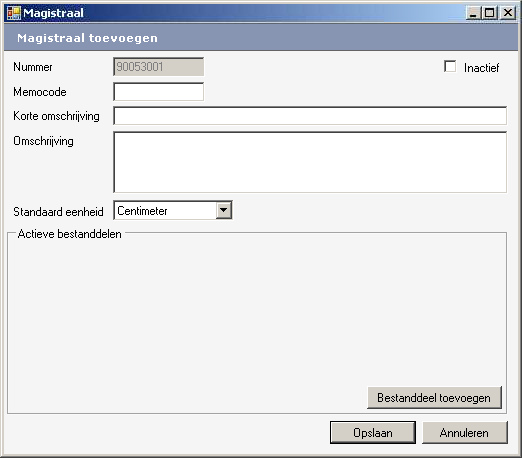
Op het venster treft u een aantal (verplichte) velden aan:
Veld |
Verplicht |
Uitleg |
|---|---|---|
Nummer |
Uniek nummer, dit nummer is niet aan te passen |
|
Memocode |
Ja |
De magistraal is binnen Bricks Huisarts op te vragen met deze code. De memocodes van actieve magistralen dienen uniek te zijn. |
Korte omschrijving |
Ja |
De naam van de magistraal zoals deze verschijnt op het recept, deze omschrijving dient uniek te zijn binnen de actieve magistralen. |
Omschrijving |
Eigen omschrijving voor magistraal |
|
Standaard eenheid |
Standaard eenheid van magistraal |
|
Actieve bestanddelen |
Overzicht van gebruikte bestanddelen. Let op: dit overzicht wordt NIET meegestuurd naar de apotheek! |
Stap 1: Memocode / omschrijving toevoegen¶
Vul in ieder geval de volgende velden in om een magistraal aan te maken:
Memocode
Korte omschrijving
Nu u de basisgegevens heeft ingevuld ziet uw scherm er als volgt uit:
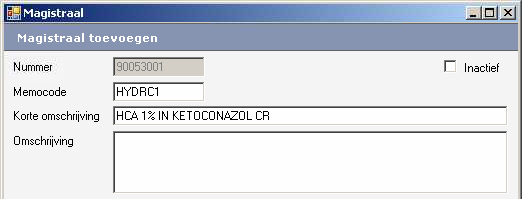
U kunt nu op twee manieren verder, namelijk met het:
toevoegen van bestanddelen (stap 2)
opslaan van de de gegevens opslaan als magistraal (stap 3)
Let op
Indien bestanddelen niet worden ingevoerd, dan is Bricks Huisarts niet in staat om medicatiecontrole uit te voeren op het toegevoegde magistraal.
Stap 2: Bestanddelen toevoegen (optioneel)¶
In het geval u “Actieve bestanddelen” wilt toevoegen aan deze magistraal klikt u op de knop “Bestanddeel toevoegen”. Er verschijnt nu een “lege regel” in het vakje “Actieve bestanddelen” op uw scherm:
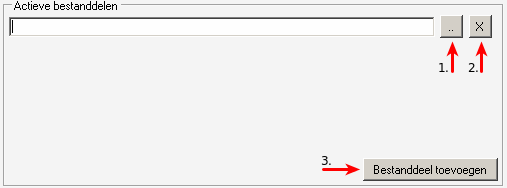
Klik op de “..” knop (1) om een bestanddeel op te zoeken en toe te voegen. Het selecteren van het bestanddeel wordt gedaan in een nieuw venster:
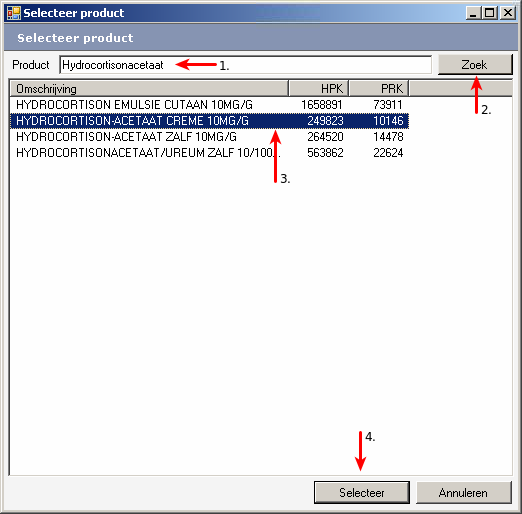
Om een bestanddeel toe te voegen volgt u de volgende stappen:
Vul de eerste letters van het bestanddeel in (1)
Klik op de “Zoek” knop (2)
De gevonden bestanddelen verschijnen in het zoekresultaten gedeelte
Klik op het gewenste bestanddeel
De gekozen regel wordt in zijn geheel blauw (3)
Klik op de “Selecteer” knop (4)
U keert terug naar het Magistraal toevoegen venster
Klik op “Bestanddeel toevoegen” wanneer u nog een bestanddeel wilt toevoegen
Na het toevoegen van één of meer bestanddelen ziet uw scherm er als volgt uit:
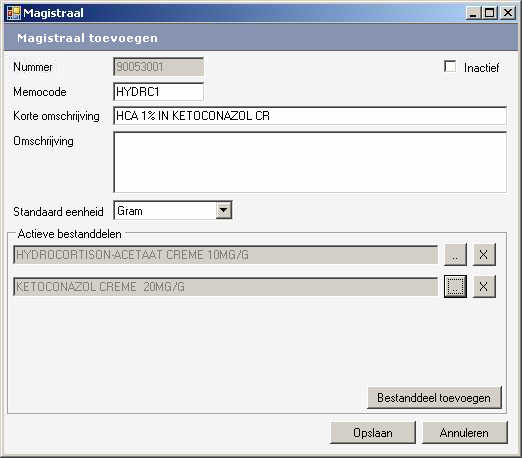
U kunt nu verder met stap 3, het opslaan.
Bestanddeel verwijderen¶
Bestanddelen kunt u verwijderen door op de “X” knop (1) achter de betreffende bestanddeelregel te klikken:
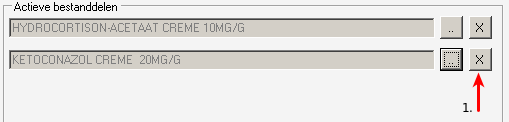
Stap 3: Opslaan¶
Om de aangemaakte magistraal op te slaan klikt u op de “Opslaan” knop (1):
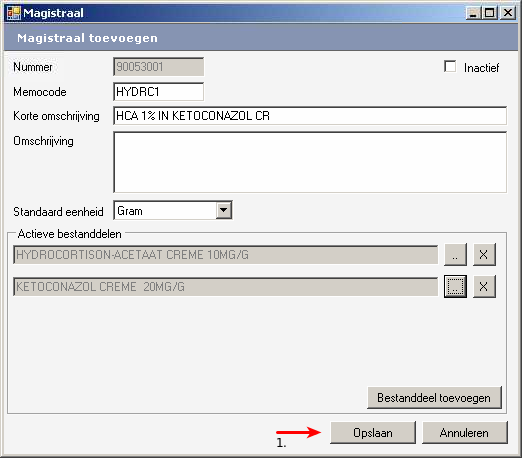
Na het opslaan wordt de magistraal zichtbaar in het magistralenoverzicht: