Medicatie¶
Let op
Alleen de naam van de magistraal wordt naar de apotheek verzonden, bestanddelen dus niet. Voegt u bestanddelen toe aan de magistraal, dan vindt er medicatiebewaking plaats op de opgegeven bestanddelen.
Het is uw verantwoordelijkheid dat de apotheek op te hoogte is van de samenstelling van de magistralen die u voorschrijft.
Instructie video (beknopt)¶
Onderstaande video toont u in een paar seconden hoe u een recept kunt voorschrijven.
Algemeen¶
Wanneer u een consult gestart bent kunt u vanuit het Journaal scherm naar het Medicatie scherm navigeren. Hier kunt u geneesmiddelen voorschrijven, maar ook (indien geactiveerd) een uitvoeringsverzoek medisch handelen of toedienregistratie aanvragen.
Klik op de knop Medicatie om met het voorschrijven van aan recept te starten. Het Medicatie scherm gebruikt u van links naar rechts en bestaat uit een drietal kolommen:
Kolom |
Functie |
Uitleg |
|---|---|---|
Links |
Geneesmiddel selectie |
Geneesmiddel opzoeken + kiezen en beheer snelkeuzes |
Midden |
Dosering + acties |
Gekozen geneesmiddel, invullen dosering en opmerkingen + mogelijkheid om toedienregistratie en uitvoeringsverzoeken aan te vragen (indien geactiveerd) |
Rechts |
Recept |
Overzicht van de voorgeschreven receptregels |
Vanaf dit punt doorloopt u een aantal stappen om zo het recept voor te schrijven:
Stap 1: Geneesmiddel zoeken¶
Eerst zoekt u het geneesmiddel op dat u wenst voor te schrijven. Dit wordt gedaan door een deel van de geneesmiddelnaam (minimaal vier tekens) in te voeren en daarna op de ENTER toets te drukken.
Wanneer u op Generiek (stofnaam) wilt zoeken i.p.v. Spécialité (merknaam) kiest u voordat u gaat zoeken voor de optie Generiek. Heeft u magistralen aangemaakt in Bricks Specialist, dan worden deze tevens getoond in het zoekresultaat (mits gevonden).
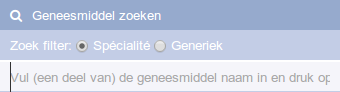
Zodra er geneesmiddelen gevonden zijn zullen deze onder de zoekopdracht verschijnen:
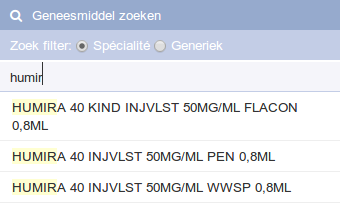
Maak nu uw keuze uit het middel dat u wilt voorschrijven door op de naam van het geneesmiddel te klikken. De gekozen regel krijg een andere kleur:
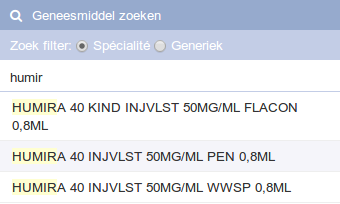
Wanneer u regelmatig hetzelfde geneesmiddel voorschrijft, dan kan Bricks Specialist u werk uit handen nemen. Binnen Bricks Specialist heeft u de mogelijkheid om een “snelkeuzes” aan te maken. Via een snelkeuze kunt u met één klik een geneesmiddel selecteren en de dosering en / of opmerkingen direct laten invullen.
Meer hierover kunt u lezen in het hoofdstuk: “Snelkeuze geneesmiddelen”.
Stap 2: Dosering opgeven¶
Na de selectie van het geneesmiddel wordt het zichtbaar in de middelste kolom op het scherm:
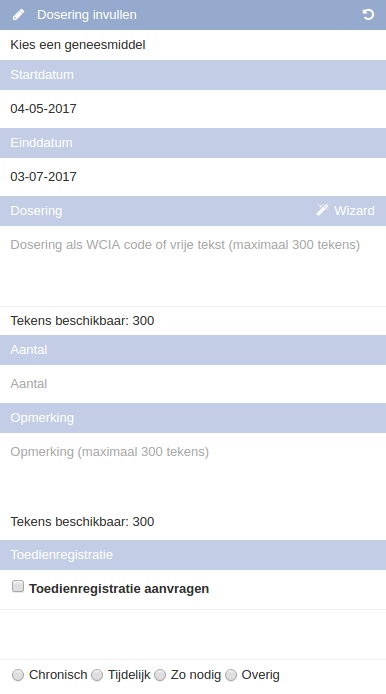
In de velden onder het geneesmiddel (kolom dosering invullen) dient u de start- en einddatum, dosering, aantal en eventuele opmerkingen in te vullen.
De dosering kunt u direct invullen als vrije tekst, of als WCIA codering (beschikbaar vanaf versie 1.7.1 (en hoger)). Wanneer u een WCIA codering invult bij dosering zal Bricks Specialist aangeven of deze correct is. Bij een correcte ingave wordt onder het doseringveld de WCIA code uitgeschreven.
Tip
Wilt u hulp bij het samenstellen van een WCIA code? Klik dan op de Wizard knop.
Tevens dient u een keuze te maken uit één van de volgende opties:
Chronisch
Tijdelijk
Zo nodig
Overig
Uitvoeringsverzoek¶
Voor sommige geneesmiddelen is het mogelijk om, indien geactiveerd, een instructie en / of een verzoek medisch handelen aan te vragen. Wanneer deze mogelijkheid aanwezig is voor een geneesmiddel verschijnt er een kopje “Aanvragen” met daaronder de mogelijkheden waaruit u kunt kiezen:
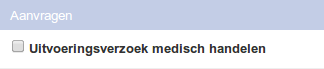
Plaats een vinkje voor het betreffende formulier om het in te vullen. Zodra u dit gedaan heeft verschijnt het formulier in een popup:
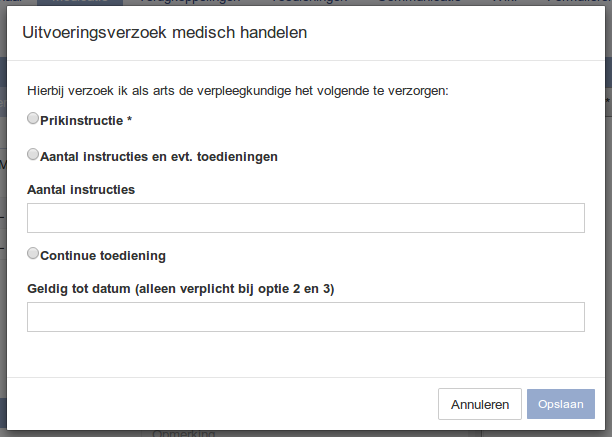
Toedienregistratie¶
Wanneer uw verpleegkundigen en aangesloten apotheek gebruik maken van de toedienregistratie mogelijkheden van Bricks Specialist. Door het plaatsen van een vinkje voor “Toedienregistratie aanvragen” vraagt u een toedienregistratie voor het voorgeschreven geneesmiddel.
Aanvragen toedienregistratie:
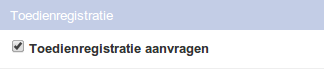
Dosering wissen¶
Rechtsbovenin de “dosering vullen” kolom treft u een “terugdraaien” icoon aan. Klikt u op dit icoon, dan worden alle ingevulde waarden gewist:

Toevoegen aan recept¶
Zodra u alle velden zijn ingevuld klikt u op de knop Toevoegen. De Toevoegen knop treft u rechts van het optie lijstje “Chronisch, Tijdelijk, Zo nodigm Overig” aan:

Extra recept regel toevoegen¶
Volg de voorgaande stappen indien u nog een regel aan het recept wilt toevoegen.
Stap 3: Receptregels¶
Nadat u op de knop Toevoegen heeft geklikt verschijnt de receptregel op het recept in rechter kolom op uw scherm:
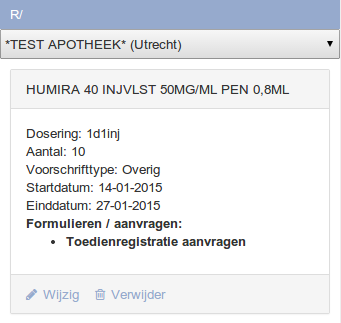
Medicatiebewaking¶
Na het toevoegen van de recepregel aan het recept vindt er medicatiebewaking plaats op:
interacties
dubbelmedicatie
allergieën (versie 1.6.12 (en hoger))
contra-indicaties (versie 1.6.12 (en hoger))
In het geval er een melding is wordt deze rechtsonderin het scherm getoond:
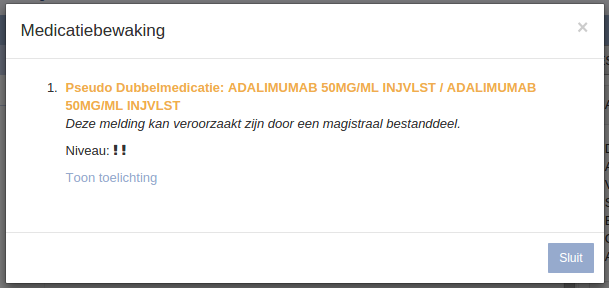
Stap 4: Recept versturen / printen¶
Tip
Wanneer u gebruikmaakt van de Single Sign On-koppeling met Bricks Specialist en de apotheek-AGB wordt door uw leverancier meegegeven in de koppeling voor de patiënt, dan wordt deze apotheek automatisch geselecteerd tijdens het voorschrijven, mits de apotheek in Bricks Specialist is gekoppeld.
Onder het kopje Recept heeft u de mogelijkheid om de apotheek te kiezen waar u het recept naartoe wenst te versturen en, indien van toepassing, kunt u aangeven wat de afzender locatie is van uw praktijk / instelling.
Wanneer u het recept wilt printen kiest u voor PRINTAPOTHEEK.
In het geval de apotheek niet te selecteren is, maar wel in het overzicht staat komt dit doordat het communicatie adres niet (meer) beschikbaar is.
Per receptregel is het mogelijk om de regel te laten vervallen of aan te passen, dit gaat door op één van de corresponderende iconen te klikken:
Icoon |
Uitleg |
|---|---|
|
Regel aanpassen |
|
Regel verwijderen |
Onderaan de rechter (recept) kolom staan twee vinkveldjes. Hiermee kunt u aangeven of u het recept naar de gekozen apotheek wilt versturen of het alleen wilt printen. Beide opties zijn (natuurlijk) ook mogelijk:

Het versturen en/of printen van het recept vindt plaats op het moment dat u kiest voor “Einde consult”.
Medicatie herhalen¶
Vanuit het Zoeken scherm, maar ook vanuit het Journaal scherm kunt u in het verleden voorgeschreven medicatie op een eenvoudige manier opnieuw voorschrijven (herhalen).
Op beide schermen kunt u op het “recept herhalen” icoon klikken om een recept (regel) opnieuw voor te schrijven:


Icoon |
Uitleg |
|---|---|
|
Pas bijvoorbeeld de dosering aan en plaats daarna het geneesmiddel op het recept |
|
Voeg het geneesmiddel direct (inclusief dosering en optionele formulieren) toe aan het recept |
Wanneer deze iconen niet zichtbaar zijn, dan:
is de medicatie die u wilt herhalen vervallen
is de medicatie al toegevoegd op het recept
wacht de medicatie op autorisatie van de arts
Herhalen vanuit het Zoeken scherm¶
Vanuit het Zoeken scherm kunt u als volgt een geneesmiddel herhalen:
Zoek uw patiënt op
Selecteer uw patiënt
In het rechter deel van van uw scherm verschijnt een overzicht van het Medicatieprofiel
Klap het gewenste overzicht open (Chronisch, Tijdelijk, Zo nodig of Overig)
Klik op het “herhaal” icoon om het geneesmiddel te herhalen
U gaat nu naar het Medicatie scherm
Voeg eventueel meerdere receptregels toe (”Stap 3: Receptregels”) of zet het recept klaar voor verzending (”Stap 4: Recept versturen / printen”)
Herhalen vanuit het Journaal scherm¶
Vanuit het Journaal scherm heeft u twee mogelijkheden om geneesmiddelen te herhalen voor uw patiënt:
Herhalen van een individuele receptregel vanuit een consult
Herhalen van alle medicatie uit een vorig consult
Om een individuele receptregel te herhalen klikt u op het herhaal icoon (1) in de betreffende P(lan) regel. Wilt u het gehele recept herhalen, dan klikt u op het “herhalen” icoon in de kolom (2):
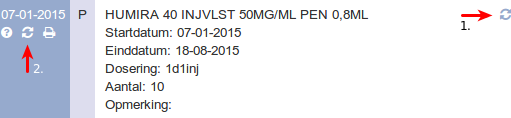
Nadat u op het “herhalen” icoon geklikt heeft gaat u automatisch naar het Medicatie scherm en worden de receptregels toegevoegd aan het recept.
U kunt eventueel de individuele recept regels aanpassen (”Stap 3: Receptregels”) of het recept versturen (”Stap 4: Recept versturen / printen”).
Snelkeuze medicatie¶
Wanneer u regelmatig hetzelfde geneesmiddel voorschrijft, dan kan Bricks Specialist u werk uit handen nemen. Bricks Specialist heeft de mogelijkheid om een “snelkeuze” aan te maken. Meer hierover kunt u lezen in het hoofdstuk: “Snelkeuze geneesmiddelen”.

