Beginnen met Charon¶
Om u snel op weg te helpen bij het in gebruik nemen van Charon is het van belang om in ieder geval dit hoofdstuk te lezen. Hierin staan de stappen beschreven die u dient uit te voeren om een account in Charon te krijgen.
Allereerst is het van belang om te weten dat Charon volledig draait op een rechtensysteem wat bepaalt wat u wel en niet mag binnen Charon. Om met Charon te beginnen heeft uw praktijk binnen Charon een beheerder nodig. Een beheerder is een gebruiker van Charon met rechten om bijvoorbeeld nieuwe gebruikers aan Charon toe te kunnen voegen.
Om een beheerder aan te stellen dient u het Charon formulier te downloaden, in te vullen en, voor zien van een handtekening, aan ons terug te sturen.
Zodra wij dit formulier hebben ontvangen, zullen wij, na beoordeling, uw beheerdersaccount aanmaken in Charon en u hiervan op de hoogte stellen.
Nadat het beheerdersaccount is geactiveerd kan de beheerder, indien gewenst, extra accounts aanmaken binnen de praktijk en apparaten aan de gebruiker(s) toekennen.
Hoe u dit doet kunt u lezen in het hoofdstuk Gebruikers.
Samengevat:
Download, indien u nog geen Charon beheerder voor uw praktijk heeft, het Charon formulier vul deze volledig in en stuur deze getekend op naar Tetra.
Zodra Tetra het formulier heeft ontvangen, goedgekeurd en verwerkt, ontvangt de beheerder in Bricks Huisarts een memo met de mededeling dat het account is geactiveerd.
Nu kan de beheerder, binnen de beheerlocatie, een nieuwe gebruiker aan de locatie toekennen. Hoe dit werkt leest u in het hoofdstuk Een nieuwe gebruiker toevoegen.
Wat is Charon?¶
Charon is een webbased oplossing die u, als gebruiker, een universele manier biedt om verbinding te maken met uw eigen werkplek en eventueel werkplekken van praktijken waarvoor u waarneemt. Dit allemaal vanuit uw eigen account en via uw browser.
Waar kan ik Charon vinden?¶
Charon is te vinden op https://charon.tetra.nl
Wat heb ik nodig om met Charon te kunnen werken?¶
Om met Charon te kunnen werken hebt u nodig:
Een computer met een willekeurige internetverbinding
Een e-mailadres en een mobiele telefoon in verband met tweestapsverificatie (2FA)
Eén van de volgende browsers:
Browser |
Opmerking |
|---|---|
Google Chrome |
Aanbevolen |
Mozilla Firefox |
Aanbevolen |
Opera |
|
Safari |
Waarschuwing
Internet Explorer wordt niet door Charon ondersteund. Dit omdat Internet Explorer achterloopt met de technieken die door Charon worden gebruikt.
Wanneer u met Internet Explorer probeert in Charon in te loggen, verschijnt de volgende melding:

Hoe kom ik aan inloggegevens voor Charon?¶
Allereerst heeft uw locatie een Charon beheerder nodig, zie verder Beginnen met Charon
Wanneer uw locatie al een Charon beheerder heeft dan kunt u hem/haar vragen om een account voor u aan te maken. De beheerder is hiertoe in staat en kan na het aanmaken van uw account bepalen met welke apparaten u mag verbinden.
Hoe kan ik inloggen in Charon?¶
U doet dit door met de browser naar https://charon.tetra.nl te gaan en hier uw login gegevens in te vullen:
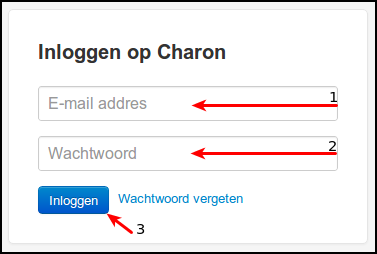
Vul uw e-mailadres in
Vul uw wachtwoord in
Klik op ‘Inloggen’
Zodra u bent ingelogd wordt u doorverwezen naar de pagina ‘SMS verificatie’. Op dat moment ontvangt u op uw mobiele nummer een SMS, Telegram of Signal bericht met daarin een PUK code. Deze code is een extra beveiligingslaag in Charon. Pas wanneer u de PUK code heeft ingevuld kunt u beginnen met het gebruiken van Charon.

Vul de PUK-code in die u ontvangen
Klik op ‘verifieer’
Ik ontvang geen SMS of bericht via Telegram/Signal. Wat kan ik doen?¶
U kunt in dit geval contact opnemen met de supportafdeling van Tetra (043 - 358 8215). Zij kunnen bijvoorbeeld nagaan of uw mobiele nummer overeenkomt met wat er in Charon staat.
Ik ben mijn wachtwoord vergeten. Hoe reset ik deze?¶
Wanneer u uw wachtwoord voor het inloggen in Charon bent vergeten kunt u deze gemakkelijk opvragen:
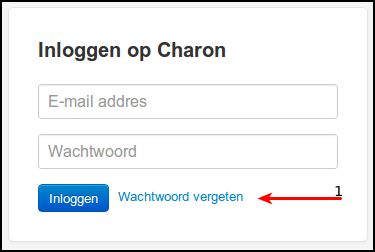
Klik op het inlogscherm van Charon op ‘Wachtwoord vergeten’
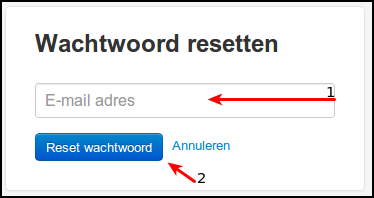
Vul uw e-mailadres in dat bekend is bij Charon
Klik op ‘Reset wachtwoord’
Het resetten van uw wachtwoord kan eenvoudig via de knop ‘Wachtwoord vergeten’ op de beginpagina van Charon. Wanneer u op deze link klikt verschijnt er een nieuw venster waar u wordt gevraagd uw e-mailadres in te voeren. Klik na het invullen van uw e-mailadres op de knop ‘Reset wachtwoord’. U ontvangt nu automatisch een e-mailbericht met daarin een link. Wanneer u op deze link klikt kunt u uw wachtwoord aanpassen op de pagina die vervolgens in uw browser verschijnt.
Mijn account is verlopen. Hoe verleng ik deze?¶
Wanneer uw account is verlopen is het niet meer mogelijk om te verbinden met apparaten binnen Charon. U kunt krijgt deze functionaliteit automatisch weer terug zodra u uw account weer heeft verlengd.
Om uw account te verlengen dient u allereerst in Charon ingelogd zijn. U klikt nu rechtsbovenin op ‘Welkom <Uw naam>’ en vervolgens kiest u voor ‘Profiel’.
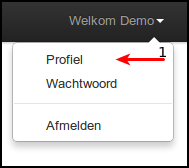
Hier ziet u een overzicht van uw accountgegevens:
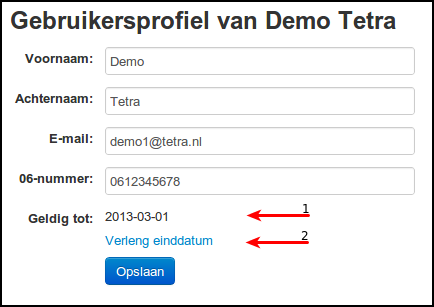
Hier ziet u uw huidige einddatum
Door op de link ‘Verleng einddatum’ te klikken wordt u doorgestuurd naar de betaalpagina
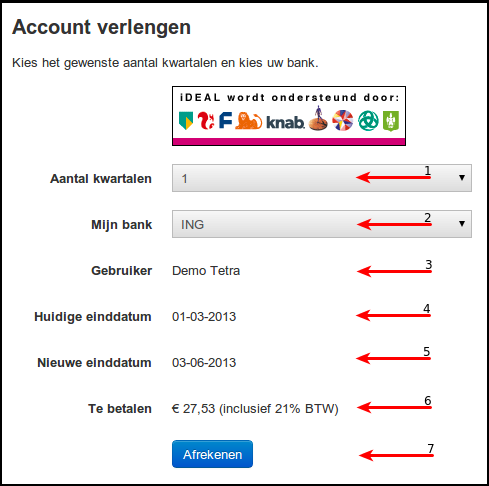
U bent nu op het betaalscherm:
Kies het aantal kwartalen waarmee u uw account wilt verlengen
Kies uw bank
Hier ziet u ter bevestiging uw gebruikersnaam
De huidige einddatum
De nieuwe einddatum wordt hier getoond op het moment dat u uw keuze heeft gemaakt bij het aantal kwartalen
Het totaal te betalen bedrag inclusief 21% BTW
U klikt nu op afrekenen om verder te gaan naar de iDeal-pagina van uw bank.
U ziet nu wat uw nieuwe einddatum is en wat het totaalbedrag is. Kies nu voor ‘Afrekenen’. Zodra de betaling is voltooid zal Charon automatisch uw account opwaarderen en kunt u weer gebruik maken van de functionaliteit om te verbinden met apparaten binnen Charon.
Hoe start ik een verbinding in Charon?¶
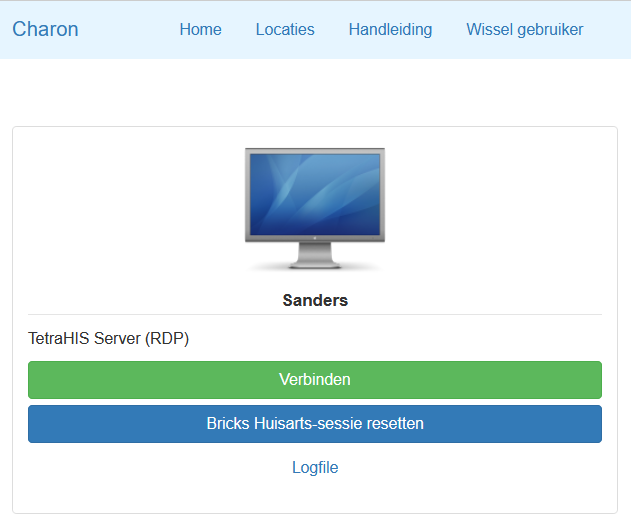
Klik op het knopje ‘Verbinden’ Uw verbinding wordt nu opgebouwd. Tot die tijd ziet u een scherm met een melding dat Charon aan het laden is. Wacht dit scherm geduldig af, dit duurt doorgaans niet langer dan een aantal seconden.
U krijgt een overzicht van de werplekken waarop u kunt inloggen
Kies het gewenste werkplek
U kunt werken op de gekozen werplek.
Hoe keer ik terug naar Charon?¶
Om de verbinding met uw werkplek te verbreken sluit u Bricks Huisarts af via het kruisje:
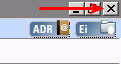
U krijgt dan een zwart scherm met de melding ‘Connection closed’.

Nu kunt u het pagina tabje sluiten:
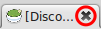
Nu bent u weer terug in het overzichtsscherm. Klik hier op ‘Terugkeren naar Charon’ om terug te gaan:

Hoe keer ik terug naar mijn apparaten overzicht?¶
Als u aan het werk bent in bijvoorbeeld locaties, dan keert u terug naar uw apparatenoverzicht door op ‘Charon’ te klikken in de zwarte menu balk.
Hoe meld ik mezelf af in Charon?¶
Om uzelf in Charon af te melden klikt u rechtsbovenin op ‘Welkom <Uw naam>’ en vervolgens kiest u voor ‘Afmelden’:
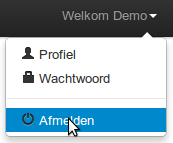
Wat kost het gebruiken van Charon?¶
Toegang tot Charon is op gebruikersniveau geregeld. Iedere gebruiker betaalt (ten tijde van schrijven) € 28,52 per kwartaal. Dit bedrag is inclusief BTW.
Iedere gebruiker kan bij een onbeperkt aantal praktijken inloggen.
Hebt u bijvoorbeeld met vier collega praktijken een waarneemregeling dan zijn voor het bij elkaar inloggen in totaal niet meer dan vier gebruikers nodig.
Is Charon veilig?¶
Ja, de gehele infrastructuur van Charon is bedacht met beveiliging als één van de belangrijkste hoofdpunten. Charon maakt bijvoorbeeld gebruik van encryptie, SSL en tweestapsverificatie (2FA). Dit laatste is bedoeld om er zeker van te zijn dat u de persoon bent die inlogt in Charon en niet iemand anders.
De verbinding tussen uw browser en uw werkplek verloopt volledig via een beveiligde SSL-verbinding. Dit maakt het onderscheppen van uw gegevens niet mogelijk.
Kan ik printen via Charon?¶
Nee, op dit moment is het helaas (nog) niet mogelijk om via Charon te printen. We hopen u deze functionaliteit op een later tijdstip alsnog aan te kunnen bieden.
Hoe kan ik tekst kopieren/plakken van Charon naar mijn lokale computer (en andersom)?¶
Het kopiëren en plakken van tekst van uw lokale computer naar Charon (of andersom) gaat via een extra handeling dan zoals u dit gewend bent op uw computer. Hieronder leggen we u uit hoe:
Van de eigen computer naar Charon¶
Kopieer de tekst vanuit uw eigen computer Dit mag zowel via Ctrl+C of via
Ga naar Charon
Druk op Ctrl+Alt+Shift (alle toetsen ingedrukt inhouden)
Er verschijnt een venster, u kunt de drie toetsen nu loslaten
Plak de tekst in het tussen schermpje dat verscheen Dit mag zowel via Ctrl+V of via )
Druk op Ctrl+Alt+Shift om het scherm te sluiten
Plak de tekst, dit mag met Ctrl+V of via , binnen Charon.
Vanuit Charon naar de eigen computer¶
Kopieer de tekst binnen Charon Dit mag zowel via Ctrl+C of via rechtermuisknop kopieren
Druk op Ctrl+Alt+Shift (alle toetsen ingedrukt inhouden)
Er verschijnt een venster, u kunt de drie toetsen nu loslaten
De gekopieerde tekst is te zien in het tussen schermpje dat verschenen is
Selecteer de tekst
Kopieer de tekst met Ctrl+C of via de
Druk op Ctrl+Alt+Shift om het scherm te sluiten
Plak de tekst, dit mag zowel via Ctrl+V of via , op uw eigen computer