Functie niet beschikbaar?
Het is mogelijk dat de beschreven functionaliteit of instellingen slechts gedeeltelijk beschikbaar zijn in uw versie van Bricks Huisarts. Nieuwe functies worden automatisch beschikbaar zodra ze voor uw omgeving zijn uitgerold.
Via de versie informatie kunt u de meest recente toevoegingen en wijzigingen volgen.
Agenda-tab¶
Onder de Agenda-tab is de agenda zichtbaar en kunt u afspraken inplannen.
Algemeen¶
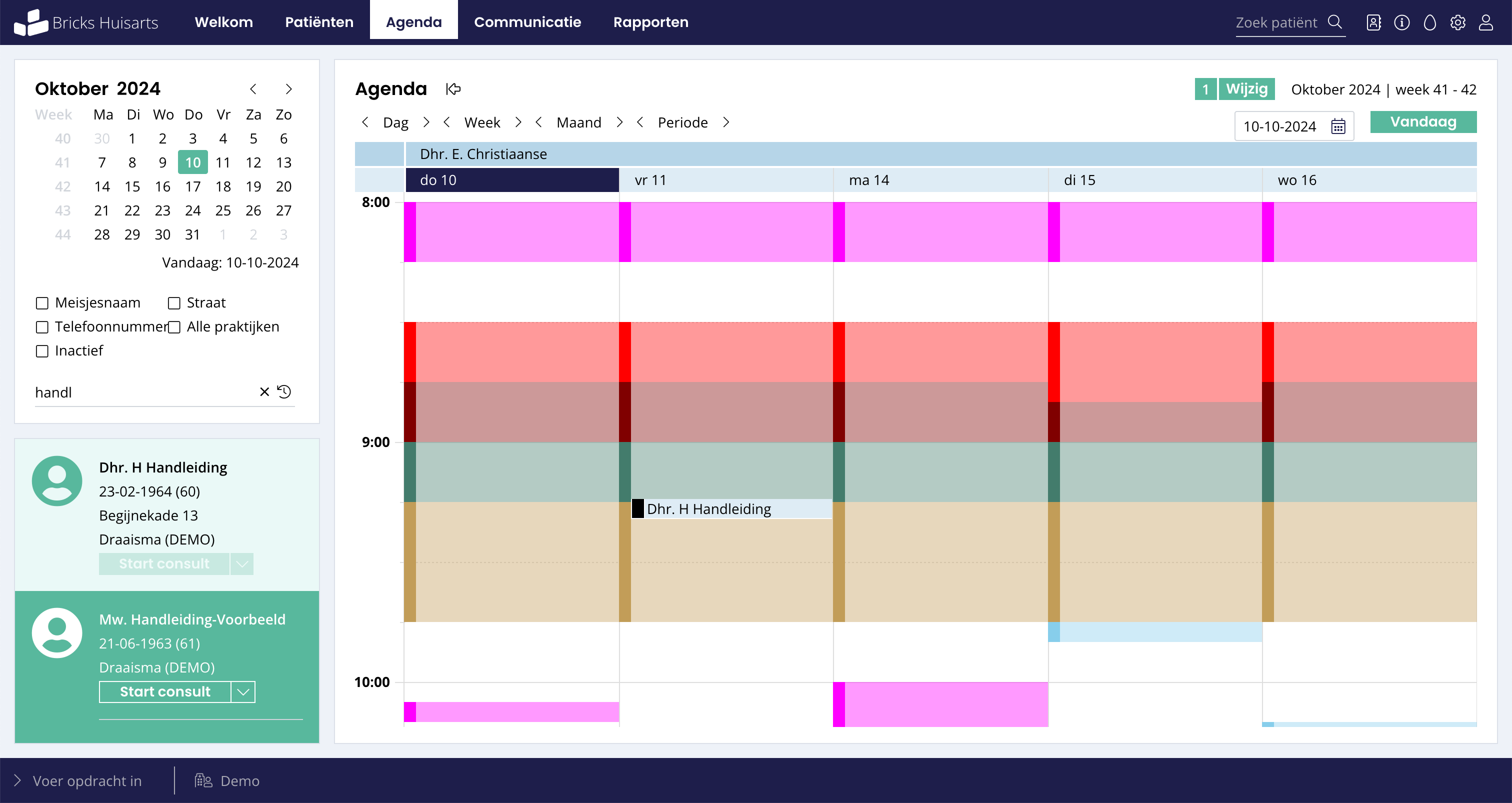
U kunt patiënten op dezelfde opzoeken als op de Patiënten-tab.
De patiëntgegevens van de geselecteerde patiënt worden getoond en kunt u het consult starten door op te klikken of patiëntgegevens aanpassen door op knop te klikken.
De ingestelde agenda wordt getoond, via knop of knop kan de agenda worden ingesteld. Klikt u hierop, dan verschijnt er een venster waarmee u meerdere agenda’s in het scherm zichtbaar kunt maken door deze aan te vinken. Daarnaast kunt u eigen selecties/filters samenstellen door op de te klikken.
Meer informatie over de opties bij de agenda selecties/filters kunt u vinden in het Instellingen hoofdstuk over de Agenda.
Zelf aangemaakte selecties verschijnen als boven de agenda. Door hierop te klikken kunt u gemakkelijk wisselen tussen agenda’s.
Afspraak maken¶
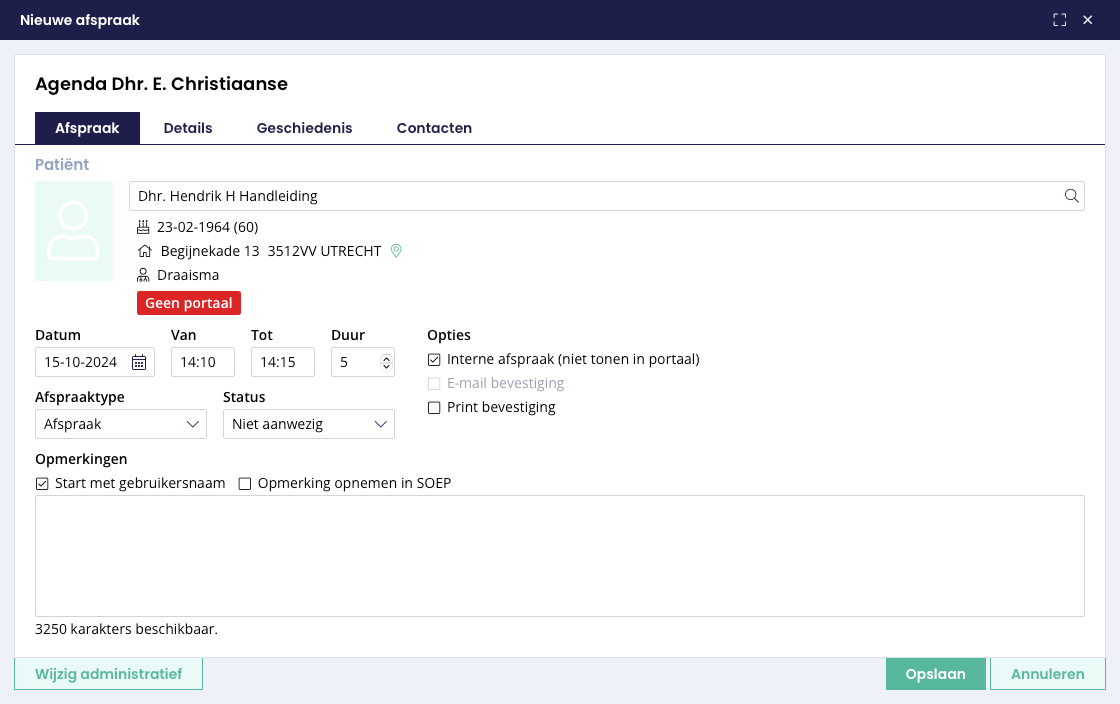
Venster voor het maken van een afspraak¶
Klik op een beschikbaar tijdslot in de agenda of klik met de rechtermuisknop. op een beschikbaar tijdslot en kies de optie “Nieuwe afspraak”
Er verschijnt een nieuw venster.
- Heeft u vooraf een patiënt opgezocht en geselecteerd in de Agenda-tab, dan wordt deze automatisch zichtbaar in het venster. U kunt ook op het icoon klikken om een andere patiënt op te zoeken en te selecteren voor de afspraak.
Controleer de afspraak en wijzig zo nodig de duur.
- Voer, indien gewenst, een opmerking in.Vinkt u “Opmerking opnemen in SOEP” aan, dan wordt deze afspraak in een balk boven de SOEP status weergegeven op het moment dat u het journaal opent. U kunt de opmerking vervolgens lezen en/of overnemen in de S-regel door op de te klikken.
Stel eventueel in dat u afspraak aan de patiënt wilt bevestigen.
Klik op .
Afspraak wijzigen of annuleren¶
Bij “wijzigen” en “annuleren” geven we aan wat meest eenvoudige manier is om de afspraak aan te passen of te annuleren.
Wijzigen¶
Klik 1 keer op de afspraak.
Er verschijnt een venster met de afspraak details.
Pas de gewenste zaken aan.
Klik op .
De hoofdstukken “Afspraak aanpassen” en “Afspraak kopiëren” zijn mogelijk interessant wanneer u meer wilt weten over de mogelijkheden rondom het wijzigen van afspraken.
Annuleren¶
Klik met uw rechtermuisknop op een afspraak.
Kies Afspraak, gevolgd door “Verwijder afspraak”.
Bevestig door op te klikken.
Overig¶
Wanneer u met uw rechtermuisknop op een afspraak klikt krijgt u verschillende opties te zien die van toepassing zijn op een afspraak.
Naast het annuleren van een afspraak kunt u:
Een afspraak verplaatsen door deze naar een ander tijdslot te slepen;
Een afspraak kopiëren en plakken op een ander tijdslot;
Een afspraak splitsen.
Blokkade instellen¶
Een blokkade is in te stellen door met uw rechtermuisknop op een vrij tijdslot te klikken.
Kies vervolgens voor “Nieuwe blokkade” en vul in het venster dat verschijn de datum en duur in. Klik op om de blokkade in te stellen.
Tip
Klik in het “blokkade venster” op om een blokkade voor de hele dag in te stellen.