Functie niet beschikbaar?
Het is mogelijk dat de beschreven functionaliteit of instellingen slechts gedeeltelijk beschikbaar zijn in uw versie van Bricks Huisarts. Nieuwe functies worden automatisch beschikbaar zodra ze voor uw omgeving zijn uitgerold.
Via de versie informatie kunt u de meest recente toevoegingen en wijzigingen volgen.
Consulten¶
Algemeen¶
Na het starten van een consult via:
De knop in de zoek resultaten op de Patiënten-tab of Agenda-tab
De knop (rechts onderin) op de patiëntkaart van een geselecteerde patiënt
Een rechtermuisklik op de afspraak in de agenda
Het openen van de afspraak op de Agenda-tab i.c.m. een klik op de knop
Een klik op de afspraak in de Wachtkamer op de Welkom-tab
Komt u terecht op Journaal-tab van het dossier:
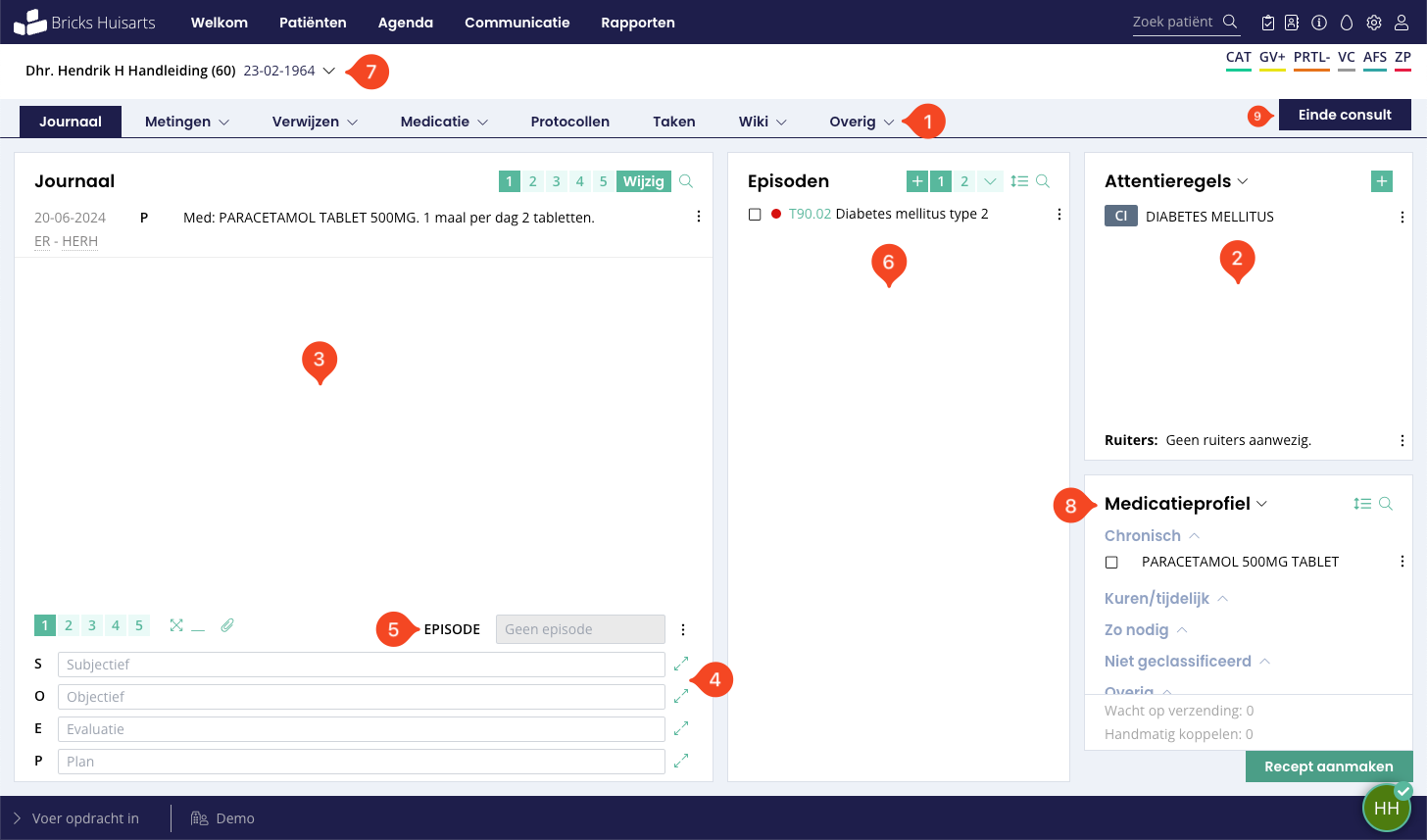
Toegang tot patiënttabbladen “Journaal”, “Metingen”, “Verwijzen”, “Medicatie”, “Protocollen”, “Taken”, “Wiki” en toegang naar “Overige” acties rondom de patiënt
Attentieregels widget, hierin staan o.a. de gekoppelde episoden, ruiters en aangemaakte attenties vanuit het journaal. Door op de knop te klikken kunt u ruiters, allergieën, contra-indicaties en meer toevoegen aan het dossier.
Het journaal met alle consulten, declaraties, voorschriften, etc. van de patiënt. Door gebruik te maken van de filters/selectie instellingen kunt u de weergave van het journaal naar eigen wens instellen.
De SOEP-regels om een verslag te maken in het dossier.
Vult u een ICPC in op de E-regel, dan wordt deze overgenomen bij episode. Via het menu te klikken kunt u een episode toevoegen aan het consult.
- De lijst met episoden. Klik op de knop om een nieuwe episode toe te voegen. Indien gewenst kunt u Attentie aanvinken om er meteen een attentie van te maken.Door gebruik te maken van de filters/selectie instellingen kunt u de weergave van het episode naar eigen wens instellen.
Beknopte informatie over de patiënt. Klik op om meer informatie over de patiënt te kunnen zien. Is de uitgebreide informatie zichtbaar, klik dan op om de informatie te verbergen.
Medicatieprofiel widget toont o.a. huidige medicatie. Via deze widget kunt u snel medicatie voorschrijven door op te klikken en/of herhalen door medicatie aan te vinken en daarna op te klikken.
Door op te klikken of door de toetsencombinatie Ctrl+Shift+E te gebruiken kunt u het consult beëindigen.
Journaal (SOEP)¶
Algemeen¶
Vul bij de S, O, E en P-regels de informatie van en over de patiënt in.
Wilt u meerdere regels invoeren bij de SOEP status? Dit kan door aan op Shift+Enter te drukken op het moment dat u naar een nieuwe regel wilt.
U kunt er ook voor kiezen om een nieuwe regel toe te voegen en direct de regel groter te maken zodat u meer overzicht heeft, druk hiervoor aan het het van de regel op Spatiebalk+Enter te drukken. In de grotere regel gaat u met een druk op Enter altijd naar de volgende regel. Wilt u terug naar de weergave van alle SOEP-regels, druk dan op Esc.
Meer tips en informatie over de mogelijkheden van de SOEP-regels vindt u in het hoofdstuk “Contact vastleggen”.
Episode koppelen¶
Zodra u op de E-regel begint met typen worden de mogelijke ICPC’s zichtbaar, kiest u een ICPC uit de lijst, dan wordt deze bij EPISODE geregistreerd en zal de ICPC gebruikt worden om een episode mee aan te maken of te koppelen als deze al bestaat.
Wilt u de episode aanpassen naar een andere bestaande of nieuwe. Door op menu achter de EPISODE invoer te klikken krijgt u de mogelijkheid om de episode aan te passen.
U kunt, indien gewenst, bij episode de omschrijving van de episode direct aanpassen in het invoerveld.
Achteraf episode koppelen¶
Om achteraf een episode toe te wijzen aan een contact klikt u op het menu van de betreffende contact. Indien het mogelijk is om een episode aan het contact te koppelen ziet u de optie “Episode” in het menu staan. Klik hierop en kies een van de opties.
Medicatie voorschrijven¶
Algemeen¶
Om medicatie voor te schrijven klik u in de Journaal-tab op knop onder de Medicatieprofiel widget of u klikt op de Medicatie-tab.
Nieuw voorschrift¶
Wanneer u op de Medicatie-tab geklikt heeft kiest u voor de Nieuw voorschrift-tab.
Om een nieuw geneesmiddel voor te schrijven doorloopt u drie stappen:
Geneesmiddel(selectie)
Reden (voorschrijven)
Dosering(/hoeveelheid)
Stap 1: Geneesmiddelselectie
Zoek het geneesmiddel op door bij “Zoek geneesmiddel” de “memocode” in te vullen of een deel van de geneesmiddelnaam in te vullen. Zodra u stopt met typen wordt er gestart met zoeken.
Tip
Om op twee termen in 1 keer te zoeken vult u deze, gescheiden door een %-teken in.
Stel u wilt op “Paracetamol zetpillen” zoeken, voer dan het volgende in: para%zetpil.
U krijg nu alle geneesmiddelen te zien waar zowel “para” als “zetpil” in voor komt.
Heeft u het gewenste geneesmiddel gevonden, klik op de naam van het middel. De regel krijgt een groene achtergrond als teken dat het middel gekozen is. Klik daarna op de knop.
U gaat naar de volgende tab.
Stap 2: Reden voorschrijven
Kies, indien aanwezig, de reden van voorschrijven en klik op de knop.
U gaat naar de volgende tab.
Stap 3: Dosering/hoeveelheid
Vul de dosering, hoeveelheid en andere gegevens in die u aan de receptregel wilt toevoegen.
Let op
Het invullen van de dosering gaat via de WCIA codering.
Zodra u alles ingevuld heeft klikt u op de knop, de medicatie wordt toegevoegd aan de Recept widget aan de rechterkant van het scherm.
Wilt u nog een geneesmiddel toevoegen, voer de 3 stappen dan nog een keer uit.
Stap 4: Recept versturen
Wanneer er 1 of meerdere geneesmiddelen voorgeschreven zijn controleert u of er eventueel waarschuwingen in de Recept widget verschenen zijn.
Vink de keuze aan om het recept af te drukken en/of te versturen.
Geef, indien nodig, het recept vrij door “Vrijgeven” aan te vinken. Hierna klikt u op om het recept te versturen naar de apotheek.
Uitgebreidere informatie over het versturen van recepten kunt u vinden in het hoofdstuk “Recept afhandelen: versturen/printen/bezorgen”.
Herhaalmedicatie¶
Herhaalmedicatie kan direct vanuit het Journaal van de patiënt aangevraagd worden of op Medicatie-tab vanaf de Herhalen-tab.
Vink de medicatie aan die u wilt herhalen en klik vervolgens op . Wanneer je dit doet vanuit het Journaal ga je hierna, automatisch, naar de Medicatie-tab.
Controleer vervolgens de voorgeschreven medicatie en apotheek. Hierna klikt u op om het recept te versturen naar de apotheek.
Medicatie stoppen¶
Tijdens het stoppen van medicatie krijgt u een venster te zien waarop 1 van de opties het versturen van een stoprecept naar de apotheek is.
Wilt u niet iedere keer het stoprecept selectievakjes aanvinken, dan kunt u deze op praktijkniveau een standaard selectie geven.
U kunt de standaard “waarde” instellingen door op te klikken, gevolgd door .
Mogelijkheid 1: medicatie slepen¶
Wanneer u chronische medicatie van uit het voorschrifttype “Chronisch” versleept naar “Niet geclassificeerd”, dan verschijnt er een venster met de vraag of u een stoprecept aan wilt maken.
Volg de stappen op het scherm en klik op .
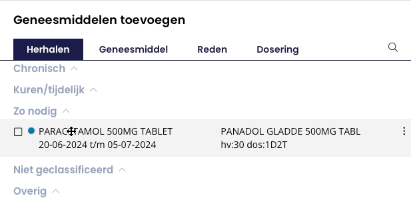
Voorbeeld medicatie verslepen¶
Mogelijkheid 2: via het puntjes menu¶
Een andere manier om medicatie stop te zetten, is door in het medicatieprofiel van de patiënt op het menu achter het geneesmiddel te klikken dat u wilt stoppen.
In het menu dat verschijnt kiest u voor “Stop medicatie”.
Metingen¶
Invoeren¶
Metingen worden ingevoerd via de Metingen-tab. Wilt u protocollen invullen, ga dan naar de Protocollen-tab.
Tip
Wanneer u met uw muis niet op de Metingen-tab klikt, maar “erboven” blijft “hangen”, dan krijgt u de de mogelijkheid om direct naar het invoeren van metingen te gaan.
In de Selecteren widget kunt u onder “Losse bepalingen” de bepaling(en) opzoeken waarvoor u meetwaarden wilt registreren:
Zoek de bepaling op
Vink de bepaling aan
Vul rechts in het scherm de meetwaarde in
Herhaal eventueel bovenstaande stappen
Klik op om de meetwaarden op te slaan
Registreert u regelmatig dezelfde meetwaarden bij verschillende patiënten, dan is het aan te raden om bij “Bepalingsgroepen” een groepje meetwaarden aan te maken. Klik hiervoor op de knop en volg de stappen op het scherm.
Na het aanmaken van de bepalingsgroep kunt u deze aanvinken, in het rechter deel van het scherm verschijnen de ingestelde bepalingen waar u de meetwaarden voor kunt invullen en opslaan.
Uitslagen bekijken¶
Wanneer u bij de Metingen-tab kiest voor “Uitslagen” kiest, dan kunt u uitslagen raadplegen.
Standaard worden de uitslagen in tabelvorm zichtbaar. Rechts bovenin de Uitslagen widget kunt u de weergave aanvullen met een lijngrafiek of staafdiagram.
Via kunt u de uitslagen printen, met kunt u de meetwaarden exporteren als Excel.
Protocollen¶
Onder de Protocollen-tab kunt u eigen geïnstalleerde protocollen invullen.
In de Protocollen widget staan de beschikbare protocollen. Klik op het protocol dat u in wilt vullen. Hierna verschijnt in de Protocol widget (rechts op het scherm) het protocol.
Wil u de alle laatste waarden overnemen, klik dan op . Zolang u niet op klikt kunt u de waarden aanpassen.
Wanneer u op klikt wordt het ingevulde protocol opgeslagen.
Tip
Achter de vraag/bepaling staat de laatst ingevulde waarde. Wilt u alle historische waarden bekijken, klik dan op .
Wilt u de laatste waarde overnemen, die achter de bepaling staat? Klik op de waarde, deze wordt dan automatisch ingevuld.
Verwijzen¶
Onder de Verwijzen-tab kunt u op twee manier een verwijzing aanmaken:
Handmatige verwijzing
ZorgDomein verwijzing
Handmatig verwijzen¶
Kies voor “Handmatig verwijzen” bij de Verwijzen-tab, of klik op de Handmatig-tab wanneer u op Verwijzen-tab geklikt heeft.
Op het scherm staat de brief van instelling klaar om te gebruiken.
Pas de brief aan totdat hij voldoet aan de wensen. Druk daarna op om de brief te genereren, printen en op te slaan in het dossier.
Tip
Klik op om de “placeholders” te vervangen door de uiteindelijke gegevens zoals die in de brief zichtbaar gaan worden.
Wilt u een voorbeeld van de brief zien zonder deze op te slaan, klik dan op de knop.
ZorgDomein verwijzing¶
Let op
Voordat uw praktijk voor de eerste keer via ZorgDomein gaat verwijzen dienen de praktijkinstellingen ingesteld te worden via de opdracht ZORGDOMEININSTELLING.
Kies voor “ZorgDomein” bij de Verwijzen-tab, of klik op de ZorgDomein-tab wanneer u op Verwijzen-tab geklikt heeft.
Geef vervolgens aan welke episoden, bijbehorende contacten, contra-indicaties en eventuele overige informatie u mee wenst te sturen naar ZorgDomein.
Heeft u dit aangegeven, klik dan op . ZorgDomein zal in een nieuwe browser tab geopend worden zodat u de verwijzing af kunt maken.
Afsluiten consult en declareren¶
Een consult kan worden beëindigd door rechts boven op te klikken.
Op het moment dat u het consult beëindigd verschijnt het declaratiescherm, hierin kunt u het consult declareren.
Door gebruik te maken van de filters/selectie instellingen kunt u de verschillende instellingen aanmaken om snel te declareren.
U kunt de gewenste declaratie aanvinken. Kunt u een declaratie niet vinden, probeer dan de “Zoek verrichting” optie.
Het is mogelijk om direct een contant nota te laten maken, een nieuwe afspraak in te plannen, het contacttype aan te passen en het consult op een datum in het verleden vast te leggen.
Wanneer u klaar bent klikt u op de knop.
Zelfs wanneer u geen verrichtingen geregistreerd heeft, kunt u het consult/dossier afsluiten door op te klikken en vervolgens op in het nieuw verschenen venster.
Wilt u bij het alleen inzien van een dossier het declaratiescherm overslaan, dan kunt u dit instellen via uw persoonlijke instellingen.
In het hoofdstuk “Einde consult” kunt u meer informatie vinden over het Einde consult scherm.
Vervolgafspraak maken¶
Vanuit het dossier kunt u op 2 manieren een nieuwe afspraak maken door:
In het dossier op de AFS knop te klikken kunt u reeds gemaakte afspraken inzien én direct een nieuwe afspraak inplannen, al dan niet via de agenda door op te klikken;
In het Einde consult venster door het aanvinken van “Nieuwe afspraak maken”.