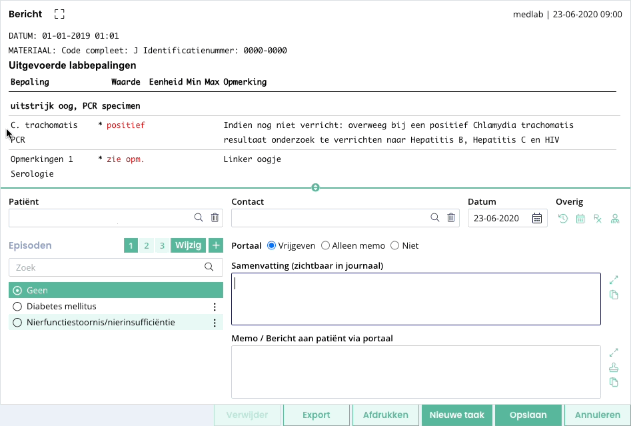Functie niet beschikbaar?
Het is mogelijk dat de beschreven functionaliteit of instellingen slechts gedeeltelijk beschikbaar zijn in uw versie van Bricks Huisarts. Nieuwe functies worden automatisch beschikbaar zodra ze voor uw omgeving zijn uitgerold.
Via de versie informatie kunt u de meest recente toevoegingen en wijzigingen volgen.
Verwerken¶
Algemeen¶
Om te beginnen met het verwerken van ontvangen berichten klikt u op Communicatie in de hoofdnavigatie en zorgt u ervoor dat u berichten heeft om te verwerken.
Zijn er geen berichten gevonden, pas dan het filter aan.
In de Berichten widget ziet u op de Selectie-tab twee “kopjes”:
Filters¶
Bij de Filters is aangegeven welke filters er gebruikt zijn om de selectie samen te stellen. Achter iedere filter ziet u een staan. Klikt u hierop, dan wordt de filter verwijderd uit de selectie en wordt het berichtenoverzicht hierop aangepast.
Verwijderd u de datum selectie, dan wordt deze aangepast naar de lopen de week.
In uw browser ziet het er, afhankelijk van uw filters, als volgt uit:
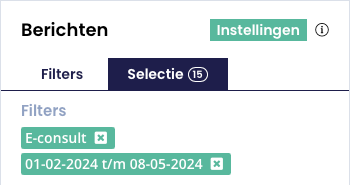
Tip
De filters hebben een geheugenfunctie. Wanneer u op het kopje klikt, dan wordt dit onthouden. Een volgende keer dat u inlogt zal het filter kopje ingeklapt zijn totdat u het weer open klapt.
Wilt u dat de filter altijd ingeklapt weergeven, dan kunt u dit via de Selectievakjes-tab bij uw persoonlijke instellingen aanpassen. Pas hiervoor de ‘Toon bericht filters’ instelling aan.
Berichten¶
Op de Selectie-tab van de Berichten widget ziet u de gevonden berichten op basis van de ingestelde filter.
Door gebruik te maken van het zoekveld “Filter berichten”, kunt u door de lijst zoeken. Op het moment dat er berichten gevonden worden zal de lijst korter worden. Er wordt alleen gezocht door de berichtinformatie die op het scherm zichtbaar is en dus niet op de inhoud van berichten.
Wilt u kijken of er, sinds dat u gestart bent met de verwerking, nieuwe berichten binnenkomen zijn die overeenkomen met de gekozen filter? Klik dan op .
In uw browser ziet het overzicht van de gevonden berichten er als volgt uit:
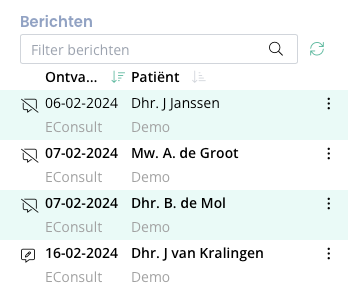
Aan berichten kunt u, zonder het bericht te openen, het een en ander aflezen:
Kenmerk |
Uitleg |
|---|---|
Dik gedrukt |
Ongelezen bericht |
Datum |
Ontvangstdatum bericht |
Naam |
Naam van de patiënt (staat naast de datum) |
Soort bericht |
Staat onder de datum (e-consult, MEDLAB, etc.) |
Praktijk |
Onder de naam van de patiënt staat bij welke praktijk de patiënt / het bericht hoort |
Bericht is bijgewerkt.
De status wordt alleen aangepast wanneer er een samenvatting en/of memo ingevuld is.
|
|
Bericht is nog niet bijgewerkt |
Bij ieder bericht zit u een menu staan. Door hierop te klikken kunt u een verschillende acties uitvoeren voor een bericht. Deze lijst bevat o.a. de mogelijkheden die u ziet bij het afhandelen van een bericht.
Opties die u, bijvoorbeeld, kunt vinden onder het menu
Markeer als gelezen
Verwijder
Andere patiënt koppelen
Wijzig administratief
Bekijk berichtbron
- Alleen zichtbaar als de patiënt een portaalaccount heeft
Berichten lezen en afhandelen¶
Tip
U kunt een bericht automatisch op gelezen laten zetten via de Communicatie-tab van de persoonlijke instellingen.
Gebruikt u vaak dezelfde teksten? Bij e-consults en bij de memo kunt u teksten via de template knop / in het invoerveld “plakken”.
Heeft u nog geen templates, of wilt u nieuwe aanmaken gebruik dan de opdracht TEMPLATES.
Algemeen¶
Om een bericht te lezen klikt u op een bericht in het overzicht met gevonden berichten.
Het bericht verschijnt vervolgens in de Bericht widget waarna u het bericht kunt afhandelen. U doorloopt de volgende stappen om een bericht af te handelen:
Bericht openen
- U stelt en/of vult de benodigde informatie in:Patiënt koppelen, samenvatting en memo invullen, etc.
De wijzigingen worden opgeslagen door te klikken waarna u, indien van toepassing, de afhandeling van het bericht kunt declareren
Let op
Het declaratievenster verschijnt na het klikken op én alleen bij berichten:
van het type MEDLAB, MEDRAD, MEDSPE, MEDVRI, MEDVRIJ, MEDVRY of e-consult;
waarbij nog geen declaratie geregistreerd is;
en als de patiënt een portaal account heeft.
Is het bericht al gedeclareerd, dan verschijnt de declaratie in een groene balk in de Bericht widget.
Handelt u een e-consult af, dan vult u onder Antwoord het bericht voor de patiënt in. Voor andere berichten kunt u het bericht voor de patiënt invullen onder Memo / Bericht aan patiënt via portaal.
Voor alle berichten geldt dat u onder Samenvatting een samenvatting invult, deze wordt bij het bericht zichtbaar in het journaal.
Onderdelen afhandel gedeelte¶
Wanneer u op een bericht klikt, dan verschijnt in de Bericht widget aan de bovenkant het bericht en onderin de koppelinformatie.
Tip
Standaard staat de koppelinformatie onderin de Bericht widget, u kunt deze ook bovenin of aan de rechterkant van de widget plaatsen. Dit doet u door op de Communicatie-tab van uw persoonlijke instellingen de instelling Positie koppelinformatie aan te passen.
Met de opties bij de koppelinformatie kunt u:
Een patiënt koppelen of ontkoppelen (indien van toepassing)
Een contact koppelen of ontkoppelen (indien van toepassing)
De berichtdatum aanpassen
Snel:
Icoon
Uitleg
Journaal raadplegen.
Medicatieprofiel raadplegen en/of een recept voorschrijven.
Geplande afspraken bekijken en/of een afspraak inplannen.
Historische uitslagen bekijken van de aanwezige bepalingen in het scherm (alleen van toepassing bij een MEDLAB).
ZD
Start een ZorgDomein verwijzing met alleen NAW gegevens en de (optioneel) geselecteerde episode. Wilt u meer informatie meesturen? Start van een verwijzing door het dossier te openen.
Maak en memo aan bij de patiënt of het woonverband
Toon telefoonnummers van de patiënt.Heeft uw praktijk een telefooncentralekoppeling met Bricks Huisarts, dan kunt u direct uw patiënt bellen.Een episode koppelen
Via “portaal” kunt u het bericht vrijgeven zodat de patiënt het kan bekijken in Bricks Patiënt (indien van toepassing)
Optie
Uitleg
Vrijgeven
Patiënt krijgt een melding van vrijgave via de mail en ziet het bericht én de reactie (memo) in Bricks Patiënt
Alleen memo
Patiënt krijgt een melding van vrijgave via de mail en ziet alleen de reactie (memo) in Bricks Patiënt
Niet
Patiënt krijg geen mail en ziet het bericht niet in Bricks Patiënt tenzij u in Bricks Patiënt heeft aangeven dat patiënten altijd de uitslagen mogen bekijken
Een samenvatting invullen, deze verschijnt in het journaal
- Een memo / reactie voor de patiënt invullenDit veld is niet aanwezig bij e-consults. Het antwoord op een e-consult vult u in het veld boven de groene lijn in.
Wanneer u het dossier van de patiënt waarvan u het bericht aan het afhandelen bent nog niet geopend heeft, dan verschijn op de informatiebalk een “patiëntbolletje” met daarop de initialen of de foto van de patiënt i.c.m. een pijltje. Klikt u hier, dan gaat u naar het dossier van de patiënt.
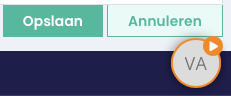
Templates voor beantwoorden¶
Voor het beantwoorden van e-consults én het invullen van memo’s bestaat de mogelijkheid om templates te gebruiken / aan te maken. Hiermee kunt u, bijvoorbeeld, een standaard template maken waarmee u niet altijd “Beste [naam patiënt]” en “Met vriendelijke groet, [uw naam]” in de typen.
De templates kunt u in het bericht plakken door er eentje te selecteren, dit doet u door op het te klikken.
Heeft u nog geen templates aangemaakt, dan kunt u deze aanmaken via de opdracht TEMPLATES.
Taak aanmaken¶
Tijdens het lezen/afhandelen van een bericht kunt een taak voor uzelf en/of collega aanmaken door op te klikken. Vervolgens verschijnt er een venster om de taak aan te maken.
Standaard wordt bij Gaat over de optie Bericht geselecteerd, deze optie geeft aan dat de taak over het specifieke bericht gaat. Wilt u een taak aanmaken die over de patiënt gaat in plaats van het bericht, selecteer dan de optie Patiënt [naam patiënt].
Tips¶
Meerdere berichten selecteren¶
U kunt in de Berichten widget meerdere berichten in 1 keer selecteren door een bericht aan te klikken en vervolgens via Ctrl (Windows) of Cmd (Mac) het volgende berichten aan te klikken. Voor de geselecteerde berichten verschijnt een vakje met een vinkje (), voor de berichten die u niet geselecteerd heeft verschijnt alleen een vakje ().
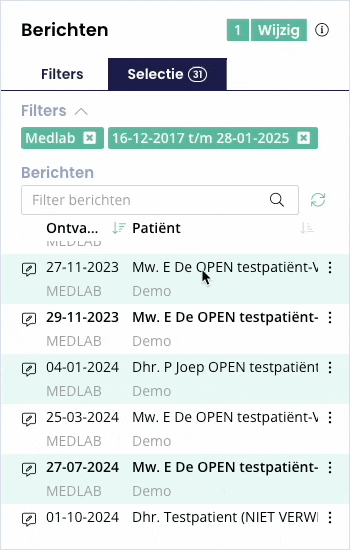
Wilt u in 1 keer opeenvolgende berichten selecteren, klik dan op het bovenste bericht houdt de Shift knop ingedrukt op uw toetsenbord en klik op het onderste bericht. Het eerste, laatste én de tussenliggende berichten worden nu geselecteerd.
Door rechts op de selectie of op het menu te klikken kunt u aangeven wat u met de geselecteerde berichten wilt doen.
Berichten automatisch op gelezen zetten¶
Bent u berichten aan het verwerken, dan zijn er verschillende mogelijkheden om een bericht de “gelezen” status te geven. Ongelezen berichten worden dik gedrukt weergegeven.
U kunt de instellingen aanpassen via de Communicatie-tab in de persoonlijke instellingen, de opties zijn als volgt:
Markeer berichten als gelezen zodra ze geselecteerd worden
Markeer berichten na 5 seconden
Niet automatisch berichten markeren
Markeer berichten als gelezen wanneer ze gewijzigd zijn
Snel een dossier openen¶
Wanneer u op de Communicatie-tab een bericht bekijkt van een patiënt waar het dossier nog niet van geopend is, dan verschijnt er een “patiëntbolletje” met een oranje rand en het icoon.
Klik op dit icoon om het dossier direct te openen. Op uw scherm ziet dit er als volgt uit:
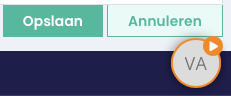
U kunt het dossier ook openen door in het berichtenoverzicht op het menu te klikken en kiezen door “Start consult”.
Lees of koppelgedeelte vergroten¶
Wilt u meer ruimte op het scherm creëren om een bericht of het afhandeling gedeelte te kunnen lezen, dan kunt u de groene balk omhoog of omlaag slepen door op het icoon te klikken en de balk omhoog/-laag te schuiven.
Daarnaast kunt u per bericht het werkblad maximaliseren door op te klikken. Klikt u daarna op , dan wordt het scherm weer in de standaard weergave zichtbaar.
Het werkblad maximaliseren is ook mogelijk via de toetsencombinatie Ctrl+Spatiebalk gevolgd door G. Om te minimaliseren voert u de toetsencombinatie nogmaals uit.
Tekst uit bericht in samenvatting/memo plakken¶
Wanneer u in het bericht de tekst selecteert en daarna op knop klikt, dan wordt de tekst in het samenvatting of memo veld geplakt.