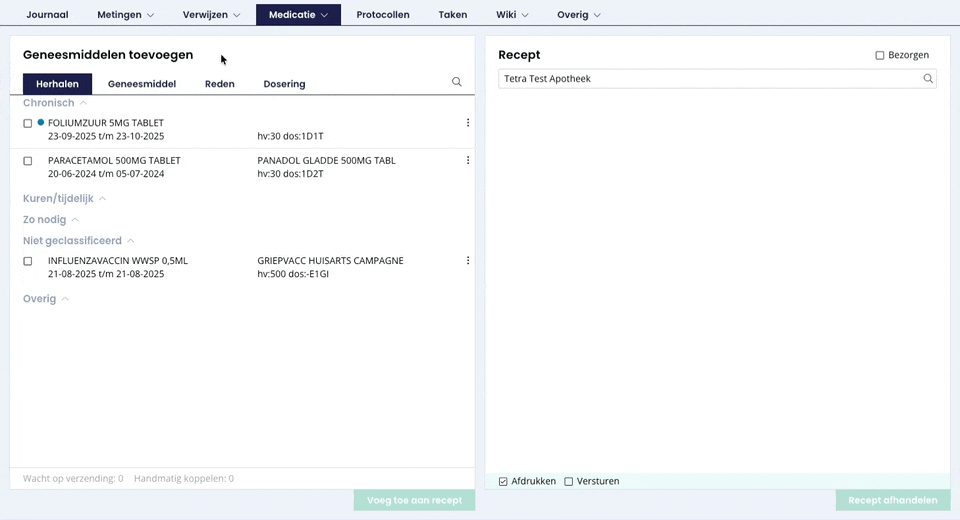Functie niet beschikbaar?
Het is mogelijk dat de beschreven functionaliteit of instellingen slechts gedeeltelijk beschikbaar zijn in uw versie van Bricks Huisarts. Nieuwe functies worden automatisch beschikbaar zodra ze voor uw omgeving zijn uitgerold.
Via de versie informatie kunt u de meest recente toevoegingen en wijzigingen volgen.
Dagelijks gebruik¶
Declaratiescherm niet tonen als u alleen een dossier bekeken hebt¶
Wanneer u even een dossier bekijkt maar geen SOEP invoert, dan kunt u instellen dat het dossier wordt afgesloten zonder te vragen wat er gedeclareerd moet worden.
U kunt dit aanpassen bij uw persoonlijke instellingen.
Ga naar de Dossier-tab binnen de persoonlijke instellingen en haal het selectievinkje weg bij Declaratiescherm tonen als geen SOEP ingevuld.
Nadat u op geklikt heeft verschijnt het declaratiescherm niet meer wanneer er alleen in een dossier gekeken wordt.
Autorisatie in het hoofdmenu¶

Om snel te kunnen zien of er recepten wachten op goedkeuring is het mogelijk in de hoofdnavigatie een Autorisatie-tab toe te voegen.
U kunt dit als volgt activeren:
Klik op het icoon (rechtsboven)
Gaar naar de Algemeen-tab
Vink “Toon de “Medicatielijst” (rapport 44) als “Autorisatie” tab in het hoofdmenu” onder “menu” aan
Klik op
Consult beëindigen met toetsencombinatie¶
U kunt een consult beëindigen door op knop te klikken. Het is echter ook mogelijk om het consult te beëindigen met de toetsencombinatie Ctrl+Shift+E.
Journaal omdraaien, enters in SOEP en journaal compacter¶
Het journaal staat standaard op chronologische sortering, van boven naar beneden.
Wellicht bent u gewend dat dit andersom staat, dus de nieuwste SOEP-regels bovenin beeld. Ga naar de Dossier-tab binnen de persoonlijke instellingen, en vink de optie aan onder “Journaal en SOEP volgorde”.
Hier kunt u via “Journaalweergave” het lettertype van het journaal verkleinen om meer tekst tegelijk in beeld te hebben.
Standaard wordt Enter gebruikt om van S naar O, etc. te springen. Onder “SOEP-regels” kunt u instellen dat ENTER gebruikt wordt om een ENTER in de tekst te zetten. Om dan naar de volgende regel te springen gebruikt u dan Shift+Enter.
Staat het vinkje niet aanstaat kunt u ook naar een nieuwe regel in de tekst, typ dan eerst een spatie en dan ENTER.
Puntjes¶
Op heel veel plaatsen is een menu aanwezig, het menu.
Dit heeft het voordeel dat het ook werkt als rechtsklik lastig is (bijvoorbeeld op een tablet). Het heeft tot gevolg dat er op veel plaatsen “puntjes” staan. Overal waar puntjes staan is het mogelijk om hetzelfde menu met een rechtsklik te bereiken.
Bijvoorbeeld: Via het menu achter elke journaalregel is van die regel een attentieregel te maken (de regel wordt vetgedrukt en ook bij Attentieregels rechtsboven getoond).
Als u de puntjes uitzet, dan klikt u niet op het menu maar rechts-klikt u op de journaalregel zelf:
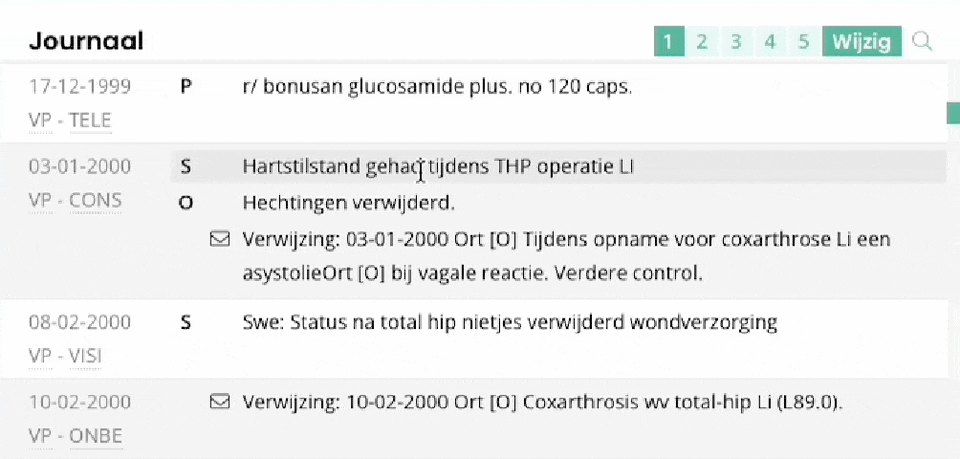
Uitzetten kan via “Verberg puntjes-menu” op de Algemeen-tab onder de persoonlijke instellingen.
E-consults in chatweergave¶
Omdat patiënten regelmatig reageren op eerdere berichten of onderwerpen mogelijk vaker ter sprake brengen, kan het handig zijn om bij het beantwoorden van een e-consult ook eerdere en eventueel latere e-consults direct te kunnen bekijken.
Door de instelling “E-consult als chat weergeven” te activeren op de Communicatie`-tab onder uw persoonlijke instellingen, worden de e-consults in een chatachtige weergave op het scherm getoond. Dit maakt het eenvoudiger om een eventuele samenhang tussen individuele berichten te volgen.
Eerste patiënt direct selecteren¶
Standaard wordt van de eerst gevonden patiënt direct de belangrijkste gegevens aan de rechterkant getoond.
Bij een grote praktijk is dit vaak niet meteen de goede, u kunt het automatisch selecteren uitzetten door “Eerste resultaat meteen selecteren” aan te vinken onder de Patiënten-tab bij de persoonlijke instellingen.
Laatste geopende dossiers¶
Op de Patiënten-tab is het knop aanwezig, klikt u hierop dan ziet u de patiënten waarvan het dossier de afgelopen 24-uur bekeken door u bekeken zijn.
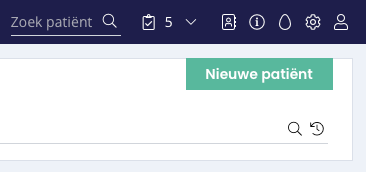
Bijna altijd consult 5-20 minuten of een declaratie die niet makkelijk terug te vinden is¶
In het declaratiescherm zijn ook instellingen aan te maken. U kunt bijvoorbeeld instellen dat onder niets, onder een consult 5-20 minuten en onder .
U kunt nu door op een cijfer te klikken snel die verrichting selecteren.
Bij alle instellingen met cijfertjes kunt u ook rechtsklikken om de namen van de instellingen te zien.
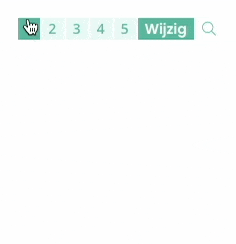
Rechtsklik op instellingen¶
Administratieve gegevens in het journaal¶
Door op kunt u de administratieve gegevens inklappen om meer te kunnen zien van het journaal. U kunt de gegevens weer zichtbaar maken door op te klikken.
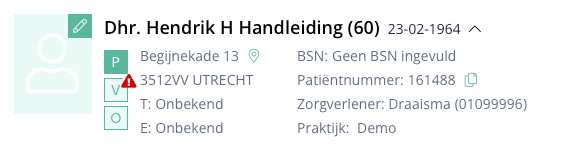
Overigens betekent het gevarendriehoekje dat er geen verzekering bekend is, te zien (en op te lossen) door op de groene knop (van Verzekering) te klikken.
Onder knop staan overige gegevens (komende afspraken, huidige apotheek, opt-in).
Vanuit het journaal naar een woonverbandlid springen¶
Rechtsboven in het journaal staan een aantal knopjes. Eén daarvan is woonverband (WVB):

Klikt u hierop, dan kunt u de woonverbandleden van de patiënt zien en daar direct het dossier van openen:
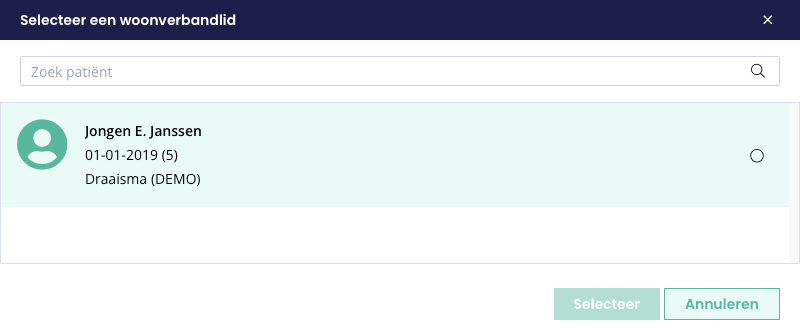
Snel een afspraak maken¶
Snel een afspraak maken vanuit het dossier of patiëntenkaart (zoeken) gaat via de AFS knop:

Dit scherm moet de eerste keer ingesteld worden, waarbij u de goede agenda’s en agendakleuren selecteert. Dit gaat via de knop.
Als dat gebeurt is zoekt hij naar mogelijke afspraken voor een aantal termijnen (morgen, een week, etc). Bij het zoeken
wordt geprobeerd zo dicht mogelijk bij de gewenste termijn te komen en van de beschikbare slots worden er een aantal
getoond die zoveel mogelijk verdeeld zijn over de dag. Met het vinkje Dubbel consult zoekt hij naar dubbele slots,
met Alle artsen zoekt hij ook bij collega’s.
Ook staan hier de afspraken die al gemaakt zijn met de patiënt.
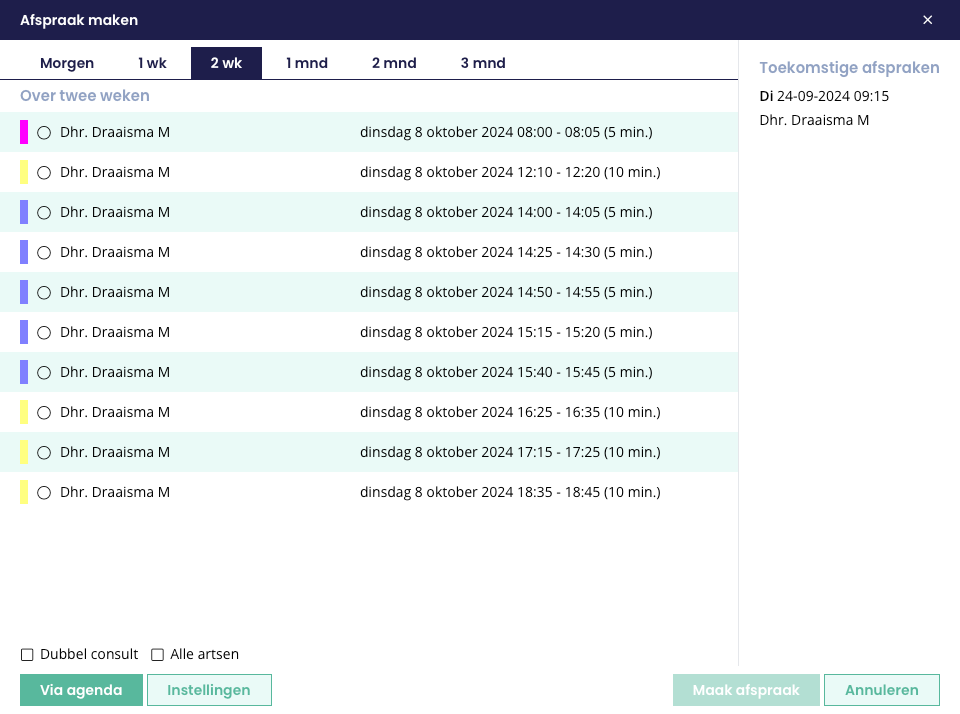
Een videoconsult starten¶
Met videoconsult (VC) knop start u een videoconsult:

De link voor de patiënt kunt u per e-mail of SMS versturen, er is geen speciale software nodig.
Let op
U moet waarschijnlijk in de browser instellen dat uw camera en microfoon mogen worden benaderd.
Verder met een episode/selecteren op een episode¶
Is uw huidige SOEP-invoer een vervolg van een bestaande episode, dan klikt u op de (groene) ICPC code. Bijvoorbeeld of T90.02 (al naar gelang de weergave de episodelijst).
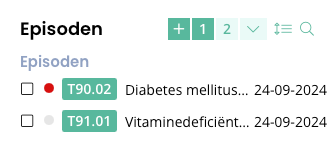
Episoden wel/niet bundelen¶
Op basis van de ICPC-code worden episoden standaard gebundeld weergegeven. Dit betekent dat als er meer dan één episode binnen een bundel valt (bijvoorbeeld Hart- en vaatziekten) deze gegroepeerd worden weergegeven.
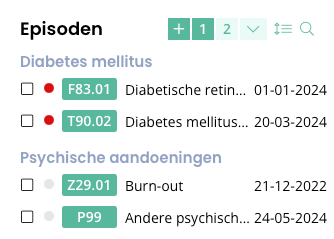
Een brief opzoeken in het journaal¶
Als u de standaardinstellingen heeft voor het journaal dan kiest u eerst Correspondentie onder knop om alleen de correspondentie te tonen. Vervolgens zoekt u overal in de tekst naar bijvoorbeeld “knie” of “car” voor een knie-operatie of brief van de cardioloog door op te klikken.
U kunt natuurlijk ook meteen een woord invoeren om alle contacten te vinden waar dat woord in voorkomt.
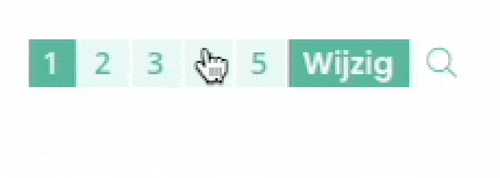
Automatische SOEP¶
Als u een bloeddruk invoert als RR 120/80 dan herkent het systeem dit als een bloeddruk en voegt hem ook toe als meting.
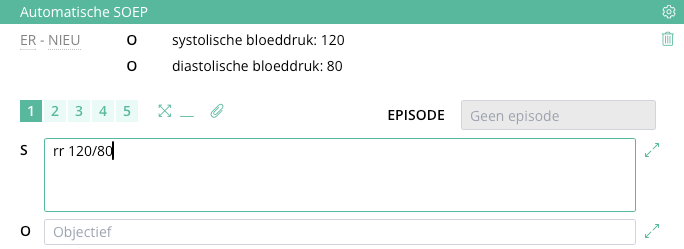
Met de opdracht SOEPINSTELLINGEN kunt u instellen en zien welke dingen nog meer herkend worden.
U kunt eigen opdrachten toevoegen, zoals /BMI om direct het protocol BMI te openen.
Ook kunt u afkortingen instellen, dus als u “su” typt wordt er meteen spreekuur van gemaakt.
Een recept, verwijzing of afspraak maken vanuit het communicatiescherm¶
In het communicatiescherm staan een aantal knopjes bij Overig:
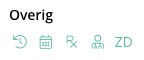
Hiermee kunt u bijvoorbeeld direct een eenvoudige verwijzing maken (zoals een labaanvraag) zonder episoden mee te sturen. De andere knopjes zijn om een recept en afspraak te maken, en om het journaal snel te raadplegen.
Het verschil tussen metinggroepen en protocollen¶
Op de Metingen-tab kunt u metingen invoeren en opvragen, en daarvoor ook groepjes aanmaken om meerdere metingen tegelijk te zien of in te voeren.
Bij Protocollen is er meer mogelijk. Zo kunnen er berekeningen worden uitgevoerd (zoals BMI en scorelijsten als Five Shot en GFI), kunnen afhankelijkheden worden ingesteld (als de patiënt nooit heeft gerookt hoeft de vraag naar het soort tabak niet ingevuld), en zijn er tabjes te maken om de vragen te groeperen. Ook kunnen er vragen worden beantwoord waarvoor geen standaard NHG meting beschikbaar is.
Met de opdracht FORMULIEREN kunnen nieuwe protocollen worden ingelezen. De beschikbare protocollen kunt u vinden op Tetra definities.
Staat er geen geschikt protocol tussen dan maakt Tetra (kostenloos) een nieuwe op verzoek van de praktijk of zorggroep.
Rode afspraken in de agenda¶
Wanneer er rode afspraken in de agenda staan betekent het de afspraak gemaakt is in een andere agenda dan die van de aan de patiënt de toegewezen zorgverlener.
U kunt de kleur aanpassen of deze instelling uitzetten bij de “Afwijkende zorgverlener weergave” aanpassen in de persoonlijke instellingen onder de Agenda-tab.
Hier zijn nog meer mogelijk interessante opties beschikbaar.
Nieuw woonverbandlid inschrijven¶

Op de Woonverband-tab staan de bestaande woonverbandleden, via de knop kunt u een nieuw lid toevoegen.
Hiermee worden o.a. het adres van de huidige patiënt gekopieerd en het huidige woonverband geselecteerd.
Instellingen en brieven overnemen¶
Met de knop kunt u op het medewerkerscherm instellingen van andere medewerkers overnemen. Het medewerkerscherm is bereikbaar via of de op opdracht MW.
Dit zijn alle instellingen voor journaal, episoden, verwijsbrieven, etc.
Meer informatie over de mogelijkheid kunt u vinden in het hoofdstuk “Filter/selectie instellingen overnemen van andere gebruiker”.
Templates instellen voor e-consults¶
Met de opdracht TEMPLATES kunt u standaardteksten instellen om snel antwoord te kunnen geven:
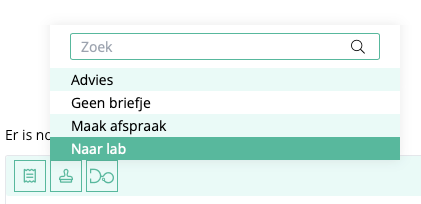
Binnen o.a. de e-consults kunt u de templates invoegen via .
Document toevoegen aan journaal door te slepen¶
Na het openen van een dossier kunt u een document, pasfoto of MEDOVD aan het dossier toevoegen door deze op het journaal te slepen.
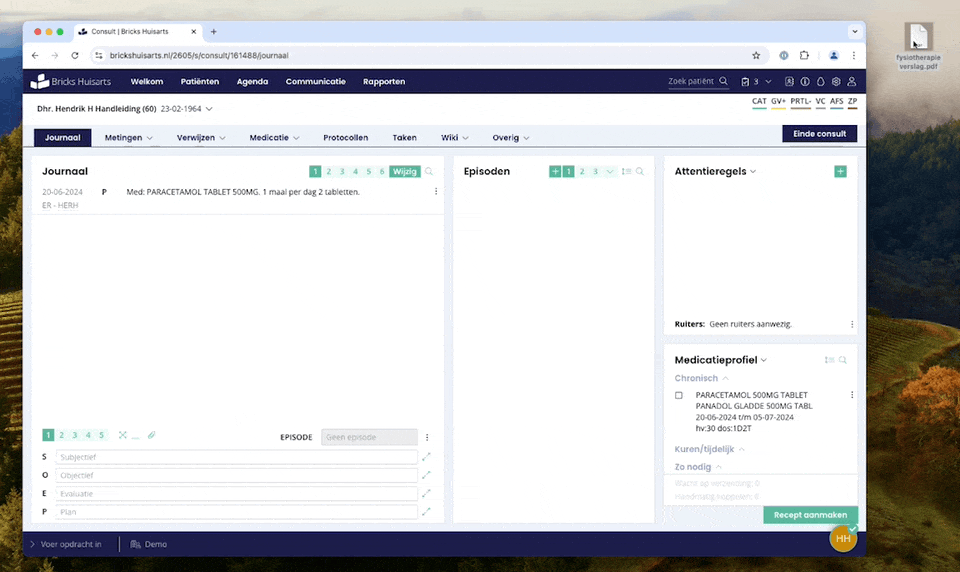
Meer informatie over deze functie kunt u vinden in het hoofdstuk “Document toevoegen”.
Selectievakjes automatisch aanvinken¶
In de agenda en bij het zoeken zijn selectievakjes aanwezig die automatisch aangevinkt kunnen worden.
Bij de agenda kunt u de volgende selectievakjes instellen:
Interne afspraak (niet tonen in portaal)
E-mail bevestiging
Print bevestiging
Start met gebruikersnaam
Opmerking op nemen in SOEP
Tijdens het zoeken:
Meisjesnaam
Straat
Alle praktijken
Inactief
Receptmarge¶
Afhankelijk van de printer kan het zijn dat er een stukje van het recept buiten het papier valt. Met de opdracht RECEPTMARGE kunt u het afdrukken zo instellen dat hier rekening mee wordt gehouden.
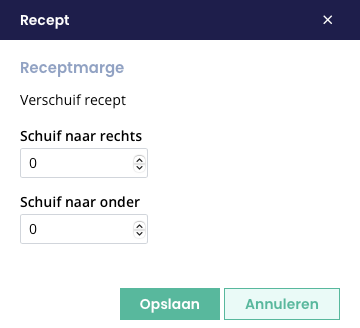
Afspraken zo compact mogelijk weergeven¶
De afspraken worden standaard voorzien van informatie over het “kleurtje”, de afspraak status, de start- en eindtijd van de afspraak.
Wilt u liever een compacte weergave? Klik dan op de Agenda-tab op en klik bij de agendaoverzichten die u compact wilt weergeven op de .
Vergeet na het aanpassen niet op knop te klikken.
Standaard weergave van een afspraak.
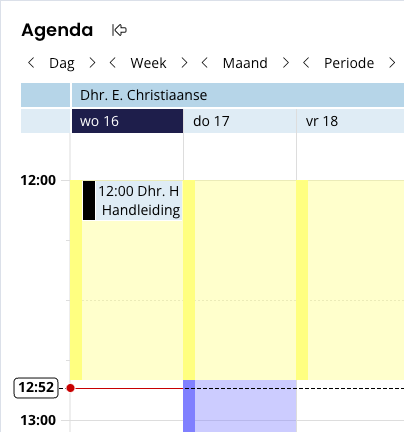
Compacte weergave van een afspraak.
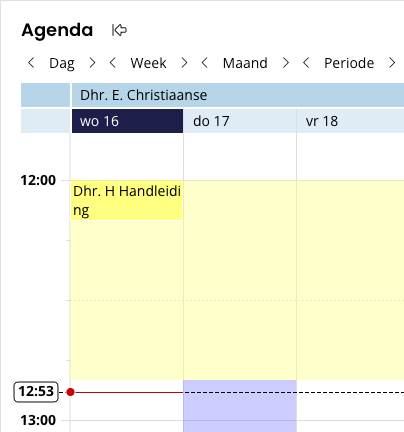
Wilt u een nog compactere weergave? Activeer dan het Arial lettertype voor de agenda onder de Agenda-tab bij de persoonlijke instellingen.
Tekst uit bericht in samenvatting/memo plakken¶
Wanneer u in het bericht de tekst selecteert en daarna op knop klikt, dan wordt de tekst in het samenvatting of memo veld geplakt.
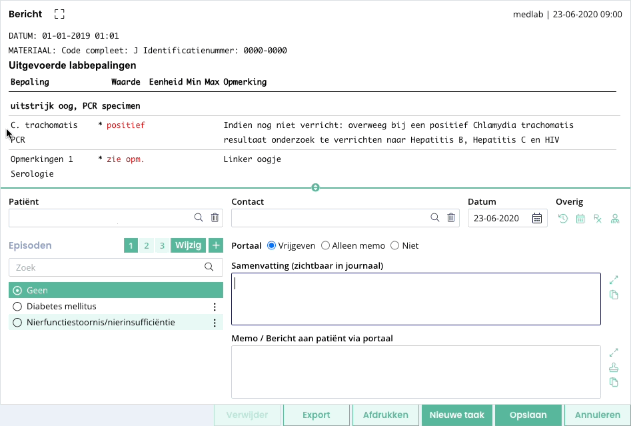
Tijdstip van het contact bekijken¶
Beweeg met uw muis over de datum van het contact in de Journaal widget van de Journaal-tab wanneer u het tijdstip van het contact wilt weten.
Voorschrifttype van meerdere middelen in 1 keer aanpassen¶
U kunt in het medicatieoverzicht op de Medicatie-tab in het journaal, ook bereikbaar door op knop op de patiëntkaart, in 1 keer het voorschrifttype type aanpassen van meerdere geneesmiddelen.
Selecteer de geneesmiddelen waarvan u het voorschrifttype wilt wijzigen en klik daarna op .