Snel starten met Bricks Specialist¶
Algemeen¶
Om in te loggen heeft u een Bricks Specialist account nodig, dit account kunt u verkrijgen via Tetra B.V.. Het kan zijn dat er kosten in rekening gebracht worden voor het gebruik van Bricks Specialist.
Inloggen¶
Let op
Wanneer u Bricks Specialist 30 minuten niet gebruikt, dan logt de website zichzelf uit. Deze instelling is niet aan te passen.
Om in te loggen op Bricks Specialist doorloopt u de volgende stappen:
Ga naar specialist.tetra.nl
Controleer of de link met https begint. Een https (beveiligde) verbinding is te herkennen aan een “slotje” in uw browser
Vul uw e-mailadres in
Vul uw wachtwoord (hoofdlettergevoelige) in
Klik op de Aanmelden knop
U ontvangt op uw mobiel een verificatiecode
Voer deze code in
Klik op de knop Controleer
Na het inloggen komt u terecht op “Zoeken” scherm van Bricks Specialist. Vanuit dit scherm is het mogelijk om:
Nieuwe patiënten toe te voegen;
Bestaande patiënten op te vragen;
Gegevens van bestaande patiënten te wijzigen;
Formulieren te raadplegen / toe te voegen;
Uw gegevens te wijzigen;
Recepten te autoriseren.
Uitloggen¶
In Bricks Specialist is het niet mogelijk om vanaf ieder scherm uit te loggen, hier is bewust voor gekozen. Wanneer u een consult heeft gestart dient u eerst het consult te beeindigen voordat u kunt uitloggen. Na het beeindigen van het consult keert u terug naar het zoekscherm. U kunt nu uitloggen door op de uitloggen knop te klikken, deze treft u rechtsbovenin uw scherm aan:

Patiënten zoeken¶
U kunt patiënten zoeken middels het zoek venster:

U kunt zoeken op:
Voornaam
Eigennaam (is meisjesnaam in het geval van een gehuwde vrouw)
Partnernaam
Geboortedatum
Inactief (patiënten die de status inactief hebben)
Zo kunt u zoeken¶
Om een patiënt te vinden volgt u de volgende stappen:
Vul in het “zoek veld” de zoekterm in waarop u wilt zoeken.
Vul de zoekterm in
Druk op de ENTER toets
Indien er patiënten gevonden zijn worden deze onder het zoekvenster getoond:
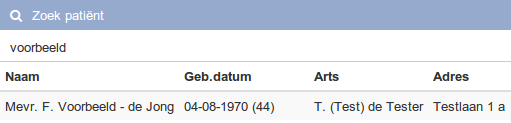
Patiënt gegevens bekijken (beknopt)¶
Zodra u één of meerdere patiënten gevonden heeft kunt u de (beknopte) gegevens van een indivudele patiënt:
Raadplegen;
Een consult starten;
Wijzigen.
Het overzicht met gevonden patiënten ziet er als volgt uit:
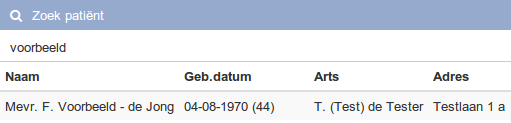
Patiënt selecteren¶
Om de gegevens van een patiënt te bekijken klikt u op de naam van de patiënt waarover u meer wilt weten of waar u een consult voor wilt starten.
Beknopte patiënt gegevens / medicatieprofiel¶
Na het selecteren van de patiënt verschijnen er in het scherm een twee blokken met gegevens:
Patiëntgegevens (linksonder)
Medicatieprofiel (rechts)
Hierbij kan het zijn dat u rechts onderin een Communicatie venster heeft, deze mogelijkheid is niet voor alle gebruikers beschikbaar.
Dit scherm ziet er als volgt uit:
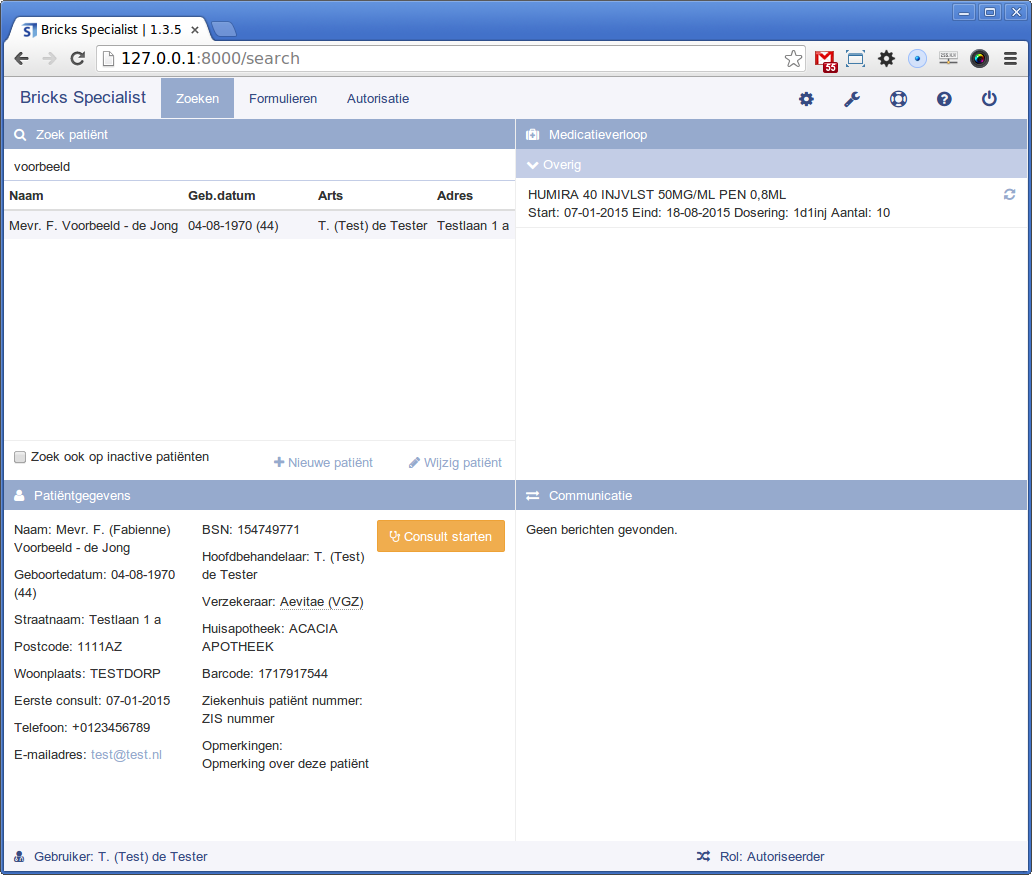
Indien wenselijk kunt u nu een consult starten. Meer hierover in het hoofdstuk Journaal.
Patiënt toevoegen¶
In het Zoeken scherm heeft u links bovenin het Zoek patienten “blok” staan:

Onderaan dit “blok” staat de knop Nieuwe patiënt, klik op de knop Nieuwe patiënt om een patiënt toe te voegen aan Bricks Specialist. Hierna gaat u naar nieuw scherm waar u de gegevens van uw patiënt kunt invullen.
Het scherm ziet er als volgt uit:
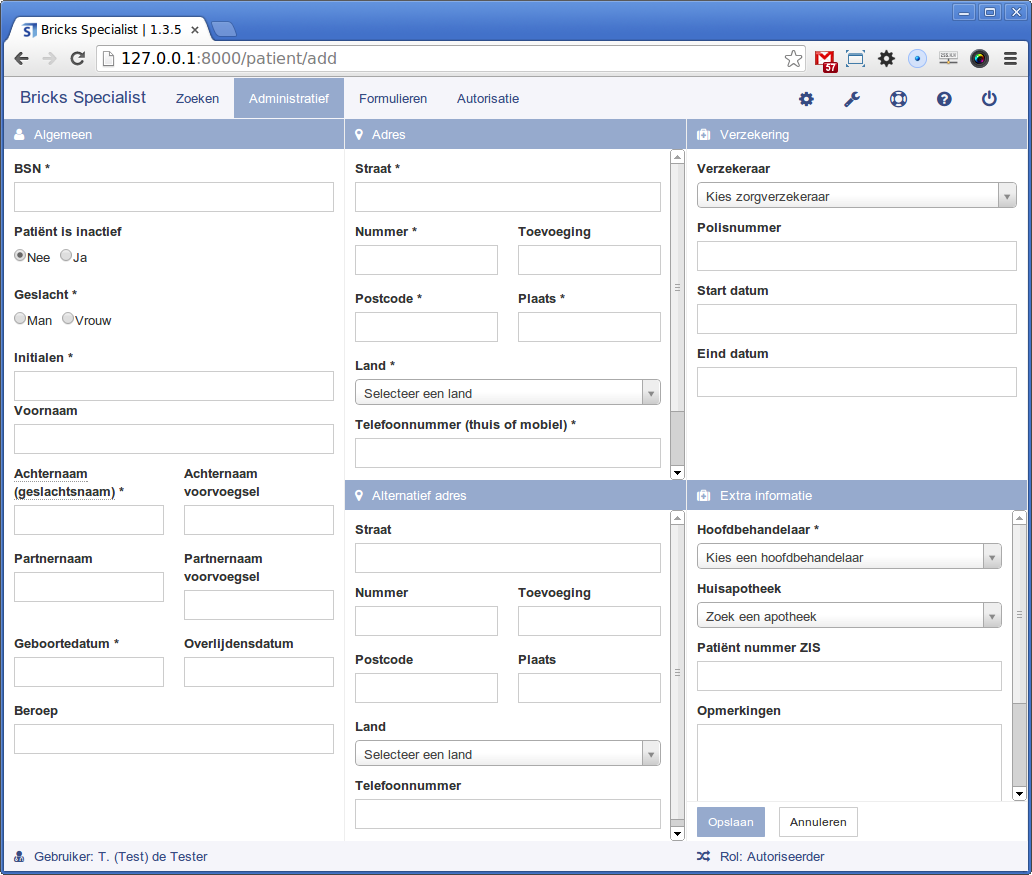
De verplichte velden zijn gemarkeerd met een sterretje (*).
Let op
Wanneer u een burgerservicenummer invult zal Bricks Specialist controleren of het burgerservicenummer al voorkomt binnen de praktijk. Is dit het geval, dan is het niet mogelijk om de nieuwe patiënt aan te maken.
Klik op de knop Opslaan om de patiënt toe te voegen. Na het opslaan komt u terecht op de Zoeken pagina. De zojuist aangemaakte patiënt is direct zichtbaar.
Indien gewenst kunt u direct een consult starten door op de knop Consult starten te klikken. Meer over het consult leest u in het hoofdstuk “Optie 1: Consult starten als Single Sign On gebruiker”.
Patiëntgegevens aanpassen¶
Zodra u één of meerdere patiënten gevonden heeft kunt u de (beknopte) gegevens van een individuele patiënt:
Raadplegen;
Een consult starten (”Journaal”);
Wijzigen (”Patiëntgegevens wijzigen”).
Het overzicht met gevonden patiënten ziet er als volgt uit:
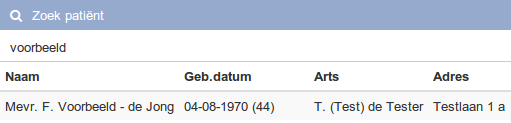
Patiënten selecteren¶
Om de gegevens van een patiënt te bekijken, klikt u op de naam van de patiënt die uw wilt raadplegen.
Patiëntgegevens wijzigen¶
Na het selecteren van een patiënt kunt u zijn gegevens wijzigen door op de knop Wijzig patiënt te klikken. U komt nu terecht in het “Administratief” scherm. In dit scherm past u de benodigde gegevens aan en klikt u vervolgens (rechtsonderin) op de button Opslaan.
Mocht het niet nodig zijn om de gegevens te wijzigen, dan klikt u op de button Annuleren.
U keer nu terug naar het Zoeken scherm.
Hulp¶
Wilt u vanuit Bricks Specialist de documentatie raadplegen? Dat kan vanaf ieder scherm door, rechtsbovenin uw scherm, op het vraagteken te klikken. Klikt u hierop, dan verschijnt er een nieuw venster:

Link |
Uitleg |
|---|---|
Handleiding |
Een verwijzing naar de online handleiding (deze pagina’s) |
Toedienregistratie App (Android) |
Download de Bricks Specialist App |
Versie informatie |
Versie informatie over Bricks Specialist |